Attention, cet article a plus d'une année d'ancienneté. Il est possible que les informations présentées ne soient plus à jour, spécialement dans le cadre d'un article technique.
Bonjour à tous,
J’avais déjà abordé Veeam Backup & Replication sur le blog, mais je vais commencer à aborder toute la Veeam Availability Suite en version 9.
Cette procédure couvrira juste l’installation de tous les composants de la suite logicielle. On verra la configuration avec VMWare et Hyper-V dans d’autres procédures.
Pour coller au plus grand nombre, je suis parti d’un Windows Serveur 2012 R2 fraichement installé avec ses mises à jour, sans rien dessus.
Installation des composants Veeam Backup :
Dans un premier temps on va installer les logiciels Veeam dédiés pour les backups en commençant par Backup & Replication.
Veeam® Backup & Replication™ est une solution de sauvegarde et de disponibilité puissante, facile à utiliser et économique.
Elle permet une récupération rapide, fiable et flexible des applications et des données virtualisées, en unifiant la sauvegarde et la réplication de machines virtuelles en une solution unique disposant d’un support reconnu pour les environnements virtualisés VMware vSphere et Microsoft Hyper-V. Source
Montez votre .ISO de Veeam Backup & Replication, lancez le Setup.exe et choisissez Veeam Backup & Replication :
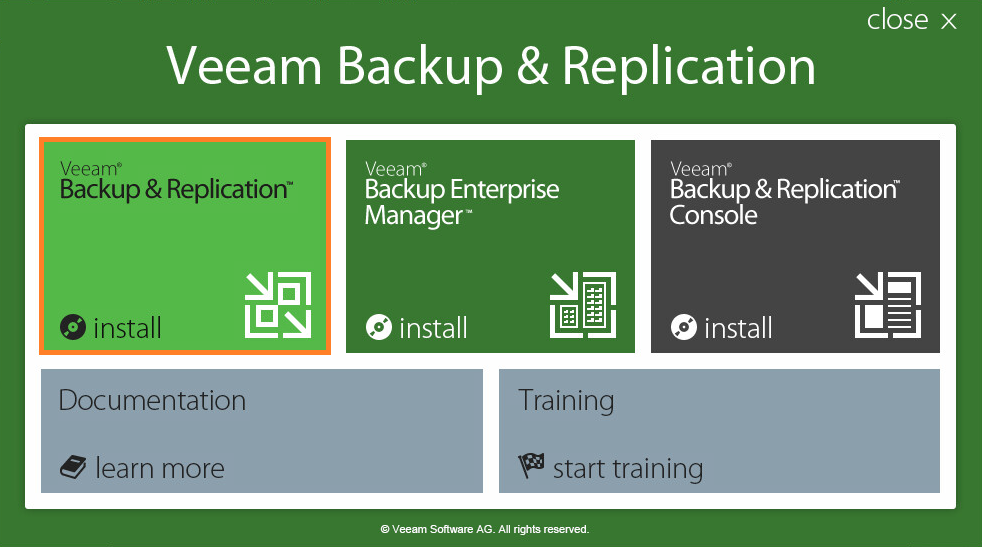
Sur un serveur vierge, .NET Framework devrait être absent, laissez Veeam l’installer pour vous :
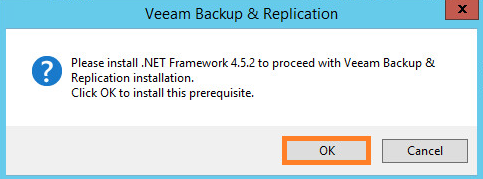
Redémarrez le serveur :
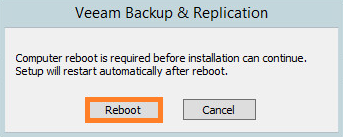
L’installateur de Backup & Replication devrait se relancer, si ce n’est pas le cas, relancez-le à la main :
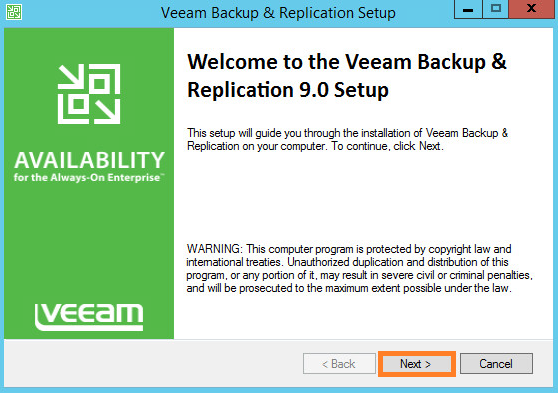
Acceptez les EULA et fournissez votre fichier de licence :
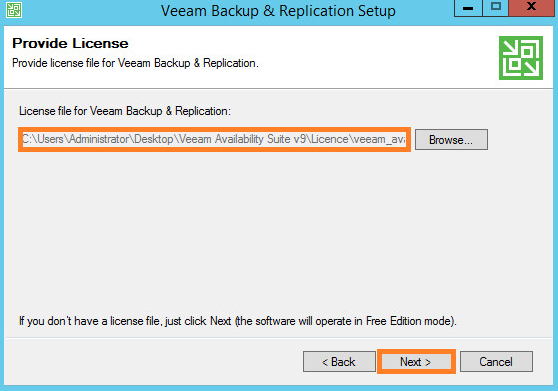
Installez tous les composants :
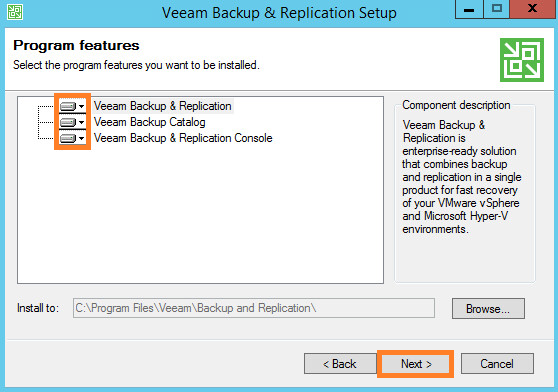
Maintenant, l’installateur vous permettra d’installer les dépendances manquantes sur votre système en appuyant simplement sur Install :
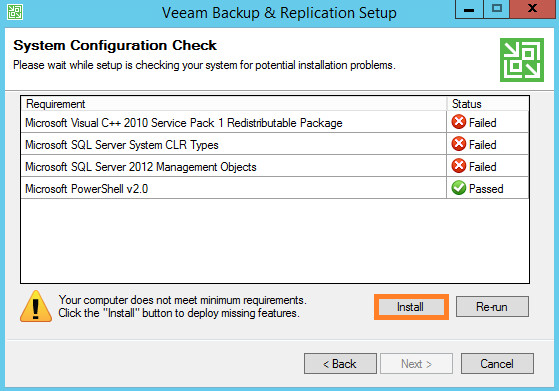
Une fois que la validation est effectuée, cliquez sur Next :
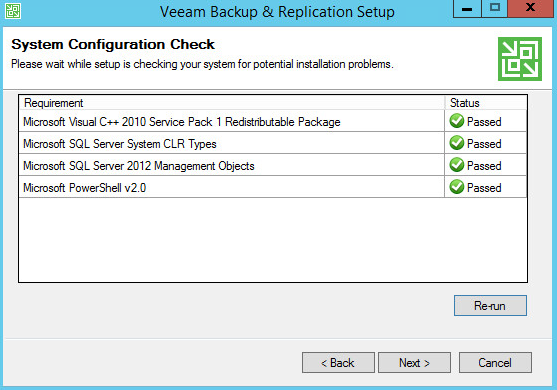
Si vous faites un serveur totalement isolé pour Veeam comme moi, alors vous pouvez laisser les paramètres par défaut :
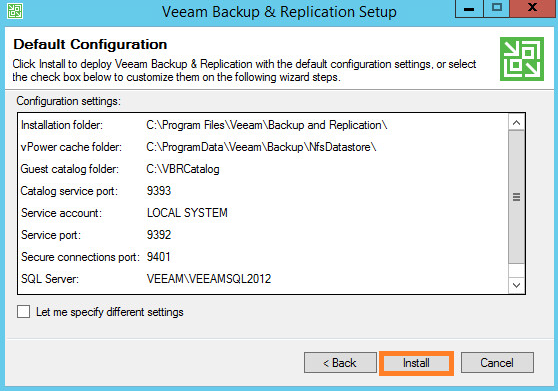
Si tout se passe bien, Backup & Replication devrait s’installer sans faire d’histoires :
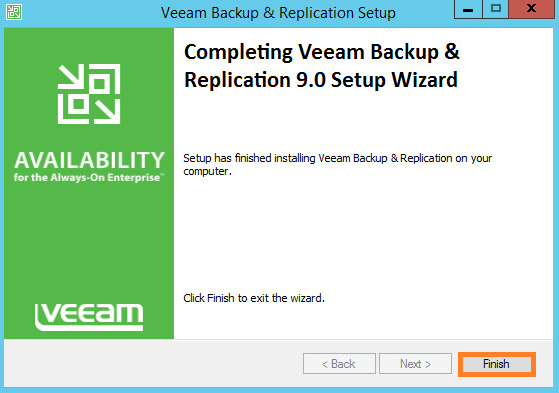
Maintenant, lancez l’installateur de Backup Enterprise Manager.
Backup Enterprise Manager est une console qui vous permettra de gérer plusieurs instances de Veeam Backup & Replication :
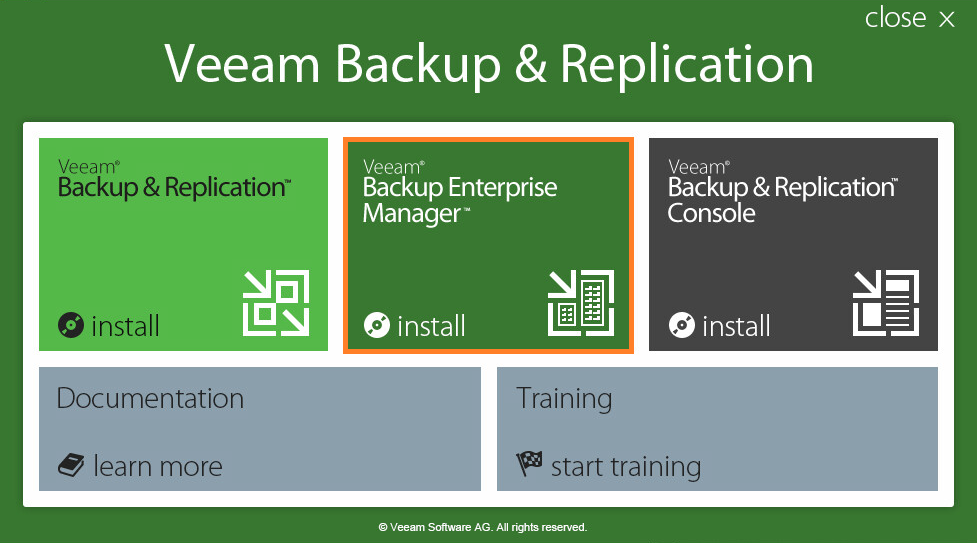
Lancez l’installateur :
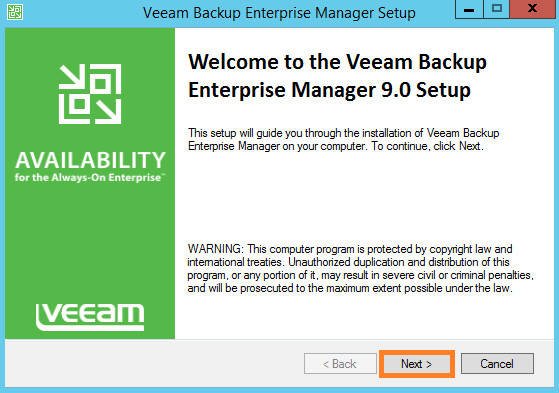
Acceptez les EULA et rentrez votre licence. Installez Veeam Cloud Connect si vous souhaitez exporter vos sauvegardes chez OVH par exemple :
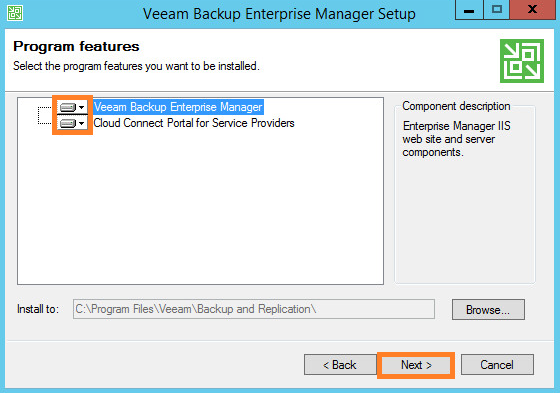
Installez encore une fois les dépendances manquantes à l’aide de l’installateur :
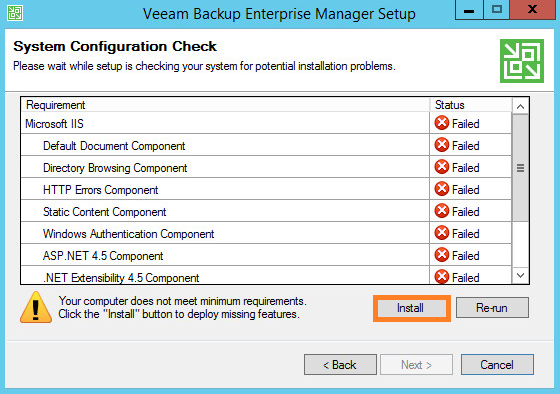
Validez le système et continuez l’installation :
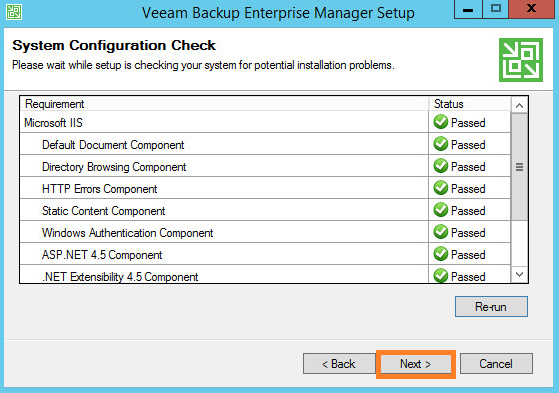
Encore une fois, laissez les paramètres par défaut si vous êtes sur un serveur totalement isolé :
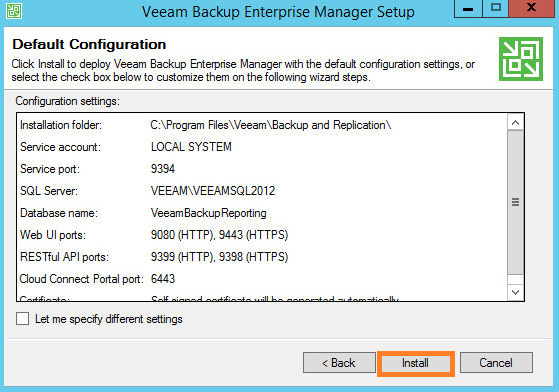
Et quittez l’installateur :
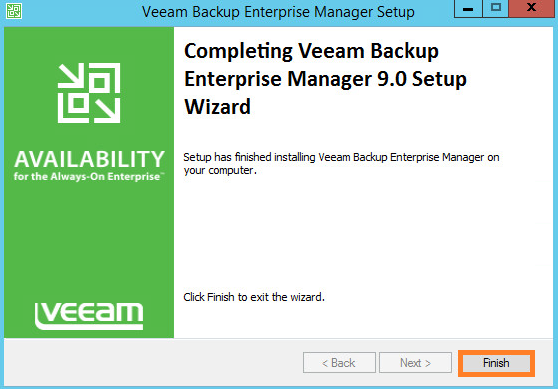
Installation de Veeam One :
On s’engage maintenant dans l’installation de la partie monitoring.
Veeam® ONE™ est un puissant outil de supervision, reporting et capacity planning pour l’infrastructure de sauvegarde Veeam et les environnements virtualisés VMware vSphere et Microsoft Hyper-V.
Il permet Availability for the Always-On Enterprise™ en offrant une visibilité complète de l’environnement IT pour détecter les problèmes avant qu’ils n’aient une incidence opérationnelle. Source
Montez l’ISO de One et installez Veeam One Server :
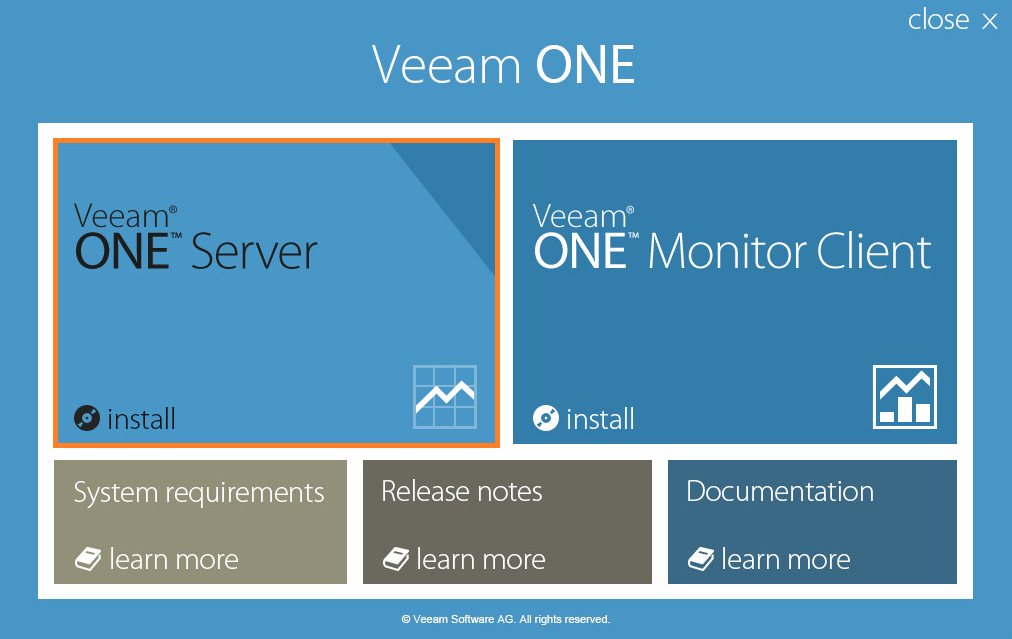
Lancez l’installateur :

Acceptez les EULA et fournissez votre fichier de licence :
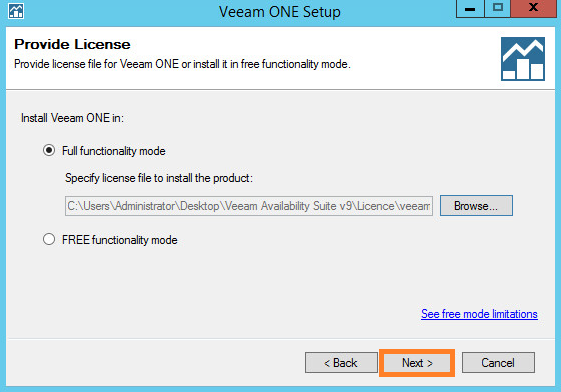
Si vous êtes toujours comme moi sur un serveur dédié alors vous pouvez laisser une installation en mode basique :
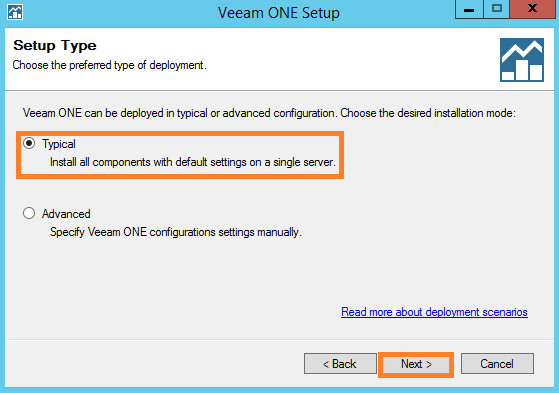
Normalement vous devriez avoir seulement deux composants manquants dans les prérequis, le reste ayant été installé par Veeam Backup :
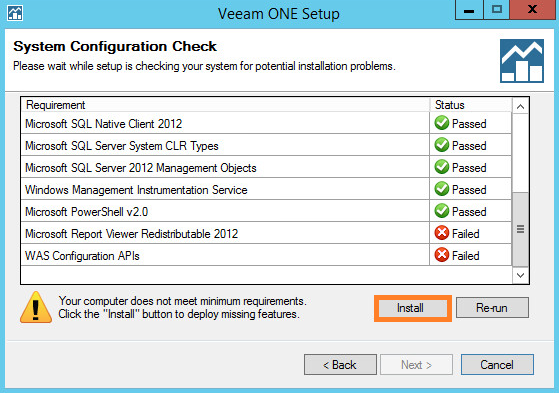
Une fois tous les composants installés, poursuivez :
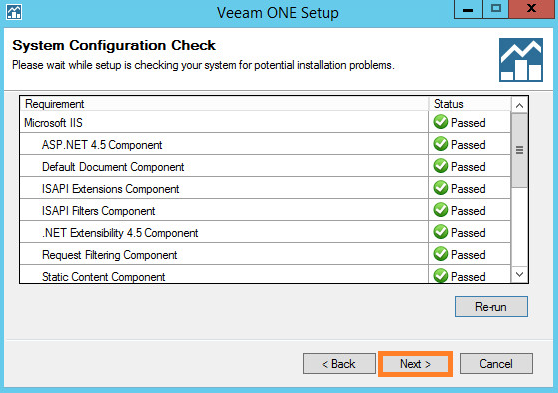
Spécifiez le compte Administrateur local de votre serveur ou mieux, un compte dédié :
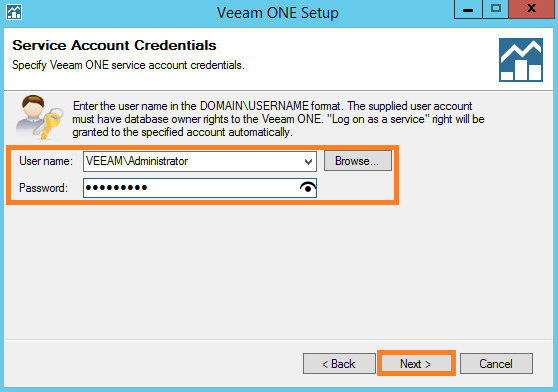
Utilisez l’instance SQL Server existante et créez une nouvelle base SQL Server :
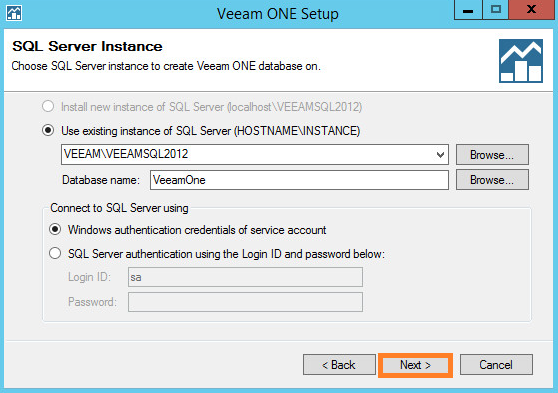
Laissez les ports par défaut :
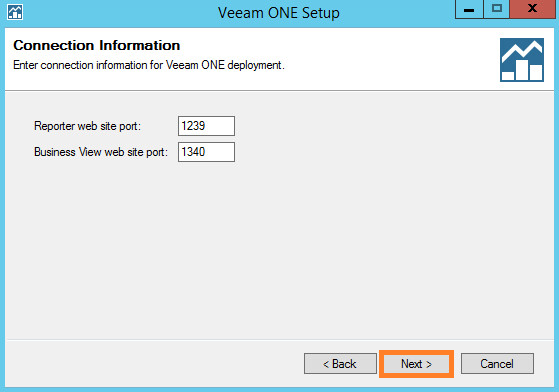
Cliquez sur Skip virtual infrastructure configuration pour l’instant :
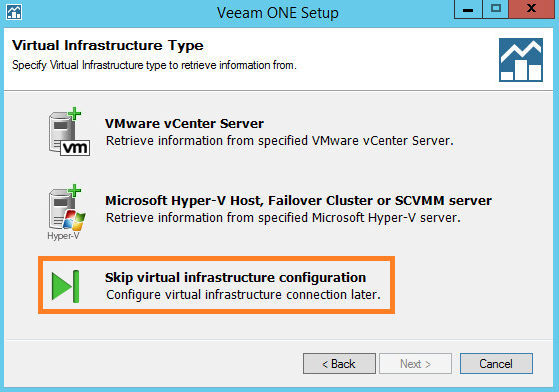
Et validez l’installation :
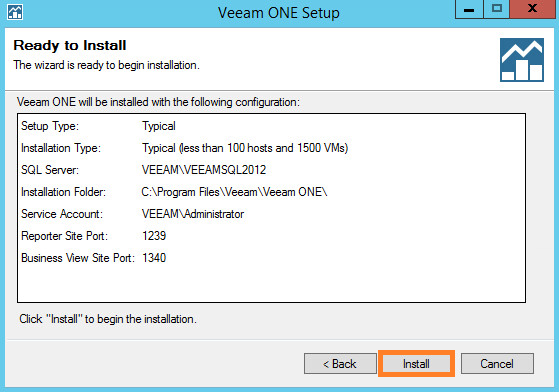
Si tout se passe bien, l’installateur arrivera au bout de sa tâche.
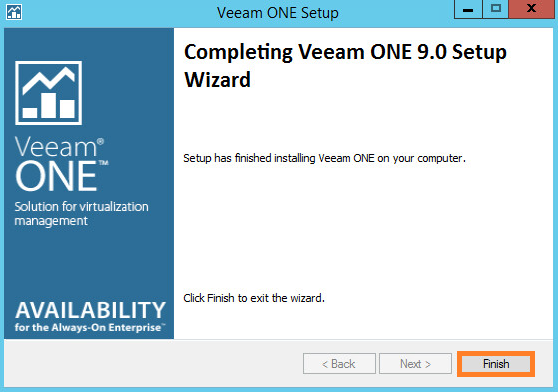
Et c’est fini pour le moment.
C’est léger, mais je vais faire des procédures différentes pour VMWare et Hyper-V maintenant. Celles pour VMWare seront les premières à arriver 🙂


