Attention, cet article a plus d'une année d'ancienneté. Il est possible que les informations présentées ne soient plus à jour, spécialement dans le cadre d'un article technique.
Bonjour à tous,
Ceux qui me suivent sur Twitter savent que j’ai passé mon infrastructure personnelle sous Proxmox.
On va donc avoir l’occasion de parler de leur nouvelle solution de sauvegarde qui est sortie du placard début juillet et qui est encore en phase de test.
Cet article a pour but de vous permettre de faire vos tests. Le logiciel marche bien pour l’instant de mon côté, en revanche ce qui est vraiment à faire c’est la documentation qui est imbitable.
Vous verrez que j’utilise l’utilisateur root pour toutes les connexions, cela vient du fait que l’assignation des droits ne marche encore pas terrible chez moi. Après c’est que du réseau privé et je gère mes machines, ce n’est donc pas plus grave qu’un Veeam qui se connecte en admin du domaine sur les vms.
L’infrastructure de test
Je commence par vous présenter rapidement ce que j’ai :
- Mon PVE : Un supermicro avec 10 machines virtuelles – 9 Debian / 1 FreeBSD
- Mon serveur de backup : Un machine virtuelle sous Hyper-V – PBS 0.8-6 BETA, 4vCPU, 6 Go de ram, 60Go de disque principal, 2To de disque secondaire pour les data
Vous aurez compris que le PVE (Proxmox Virtual Environment) fait ses sauvegardes sur le PBS (Proxmox Backup Server).
Les 9 machines Debian utilisent également le client de backup Proxmox pour avoir une sauvegarde au niveau des fichiers.
Configuration de Proxmox Backup Server
On ne parlera pas de l’installation avec l’ISO, cela se fait tout seul.
Ici on part du moment de la première connexion sur l’interface web de PBS.
Allez dans Administration -> Disks -> ZFS et cliquez sur « Create: ZFS » :
Ici, sélectionnez vos disques vides et faites un raid ou un disque seul (dans mon cas c’est une vm sur un raid existant, donc un disque seul), cochez bien la case « Add as Datastore » :
Maintenant, allez dans Datastore et éditez votre Datastore :
Configurez la fréquence de nettoyage du Datastore (Prune = Index des backups / GC = les backups eux-mêmes) :
Et configurez les rétentions :
Et en fait c’est déjà fini pour cette partie.
Notez les informations importantes :
- Adresse du serveur PBS : 192.168.1.30
- Datastore : bck_storage
Intégration de PBS dans Proxmox VE
Maintenant, la partie intéressante c’est que l’on peut ajouter ce stockage directement dans PVE pour faire les sauvegardes.
Il faut bien faire un stockage de type PBS et non pas un bête partage réseau, comme ça il y aura une vraie communication avec PBS qui permettra de faire le listing des vms et les opérations de restauration.
Note : Il est normalement possible d’ajouter ce stockage depuis le GUI, mais l’option ne semble pas encore être disponible, on va donc le faire en ligne de commande.
Depuis le serveur PBS
Récupérez l’empreinte de certificat et notez-la :
proxmox-backup-manager cert info | grep Fingerprint
Par exemple :
Fingerprint (sha256): d5:78:fd:2a:84:82:9b:1b:b5:0f:44:0d:4c:1a:85:f5:30:6f:0b:bb:d1:b6:14:a2:85:fd:a2:75:42:47:8f:a6
Depuis le serveur PVE
Lancez la commande suivante pour monter le stockage du serveur PBS, remplacez évidemment l’ip présente dans la commande, le nom du datastore et l’empreinte de votre certificat :
pvesm add pbs bck_storage --datastore bck_storage --server 192.168.1.30 --fingerprint d5:78:fd:2a:84:82:9b:1b:b5:0f:44:0d:4c:1a:85:f5:30:6f:0b:bb:d1:b6:14:a2:85:fd:a2:75:42:47:8f:a6 --username root@pam --password
Vous verrez ensuite l’emplacement apparaitre sur l’interface web :
Maintenant, utilisez simplement ce nouveau stockage pour faire une sauvegarde de toutes vos machines virtuelles :
Lancez le job à la main et attendez, vous verrez que les machines apparaîtront dans votre Proxmox Backup Server :
Comme vous pouvez le voir, il y a également des sauvegardes hôtes directement, pour cela il faut installer un client dans la machine virtuelle.
Configuration de Proxmox Backup Client (Debian 10)
Le Proxmox Backup Client permets d’initier les sauvegardes depuis les machines virtuelles pour pouvoir restaurer par fichiers uniquement et non plus la machine virtuelle complète.
Pour l’instant, ce client n’existe que sous Debian.
Dans un premier temps, ajoutez le dépôt PBS sur votre machine :
wget http://download.proxmox.com/debian/proxmox-ve-release-6.x.gpg -O /etc/apt/trusted.gpg.d/proxmox-ve-release-6.x.gpg echo "deb http://download.proxmox.com/debian/pbs buster pbstest" >> /etc/apt/sources.list
Et installez le client :
apt update && apt install -y proxmox-backup-client
Dans un premier temps, il faut établir la connexion au serveur avec la commande suivante :
proxmox-backup-client login --repository root@pam@192.168.1.30:bck_storage
Cette commande délivre un ticket de session valide durant deux heures. Pendant ce temps, il sera possible de lancer toutes les opérations de backup et restauration sans connexion supplémentaire.
Par exemple, pour faire une sauvegarde de tout le / (sans compter les partitions en plus qui ne seront pas prises) il suffit de lancer cette commande :
proxmox-backup-client backup root.pxar:/ --repository root@pam@192.168.1.30:bck_storage
Maintenant c’est bien beau, mais on ne va pas se connecter sur 15 machines pour lancer des backups à la main. Pour mes tests j’ai bricolé un petit script bash pour faire le taf.
Créez d’abord le script :
nano /root/pbs.sh
Dedans, indiquez le mot de passe du serveur (en clair, c’est pas terrible, mais je n’ai pas encore trouvé comment faire autrement) et l’empreinte du certificat du serveur PBS :
#!/bin/bash PBS_PASSWORD='password' PBS_FINGERPRINT='d5:78:fd:2a:84:82:9b:1b:b5:0f:44:0d:4c:1a:85:f5:30:6f:0b:bb:d1:b6:14:a2:85:fd:a2:75:42:47:8f:a6' export PBS_PASSWORD export PBS_FINGERPRINT proxmox-backup-client login --repository root@pam@192.168.1.30:bck_storage proxmox-backup-client backup root.pxar:/ --repository root@pam@192.168.1.30:bck_storage
Ajoutez ensuite une entrée dans votre cron pour faire les sauvegardes.
Note pour la fin
Pour l’instant le système est sympathique et marche plutôt bien.
Le seul grand vide, c’est le GUI de PBS qui ne sert pas à grand-chose hormis voir les rapports et pour les restaurations.
Il faut encore que je configure les emails automatiques et que je m’amuse à crasher des VMS pour faire des restaurations 🙂


 (9 votes, moyenne: 4,00 sur 5)
(9 votes, moyenne: 4,00 sur 5)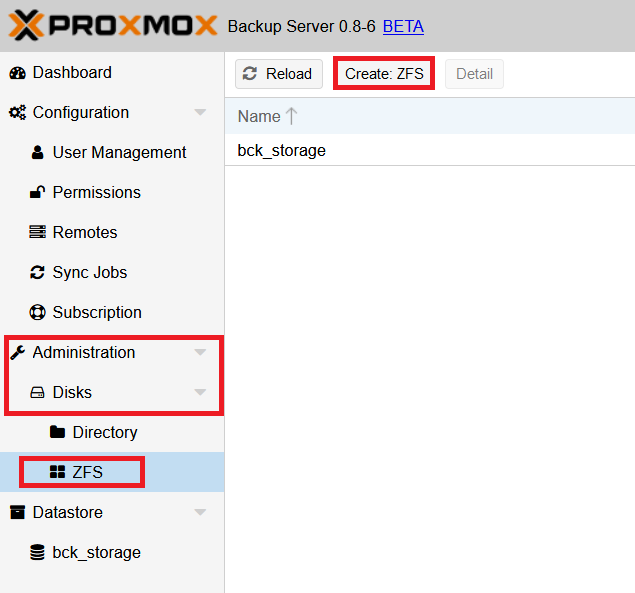

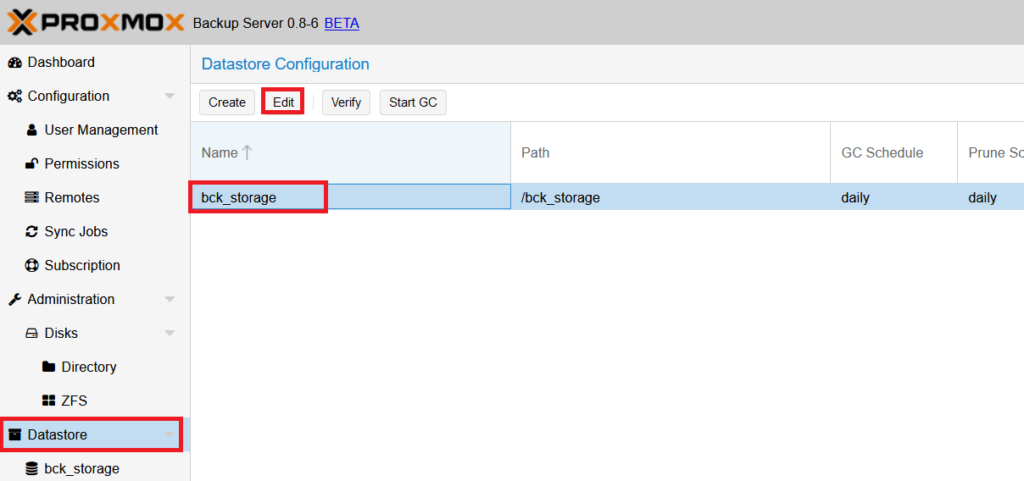

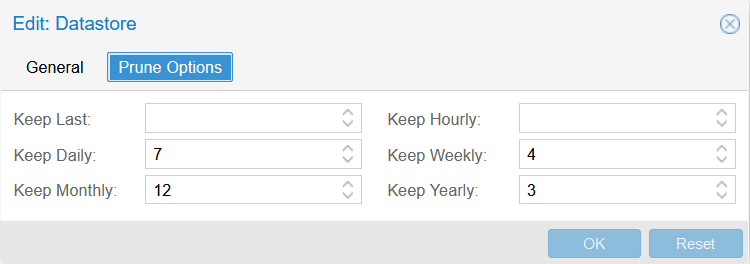
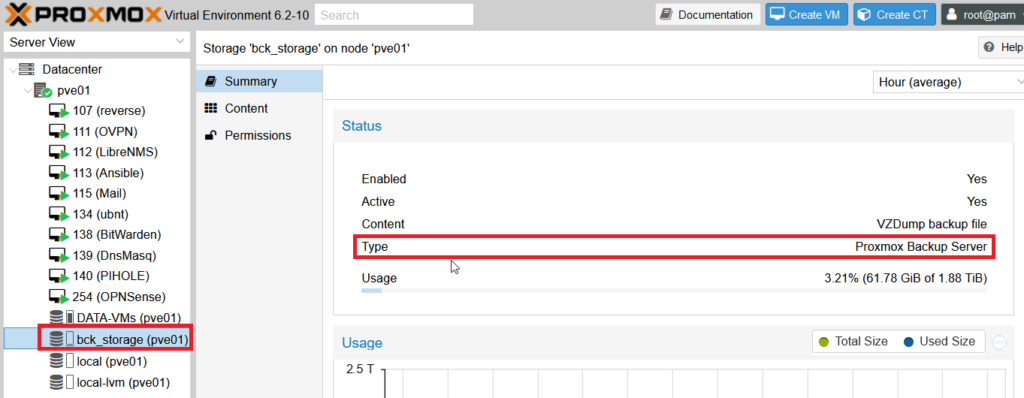
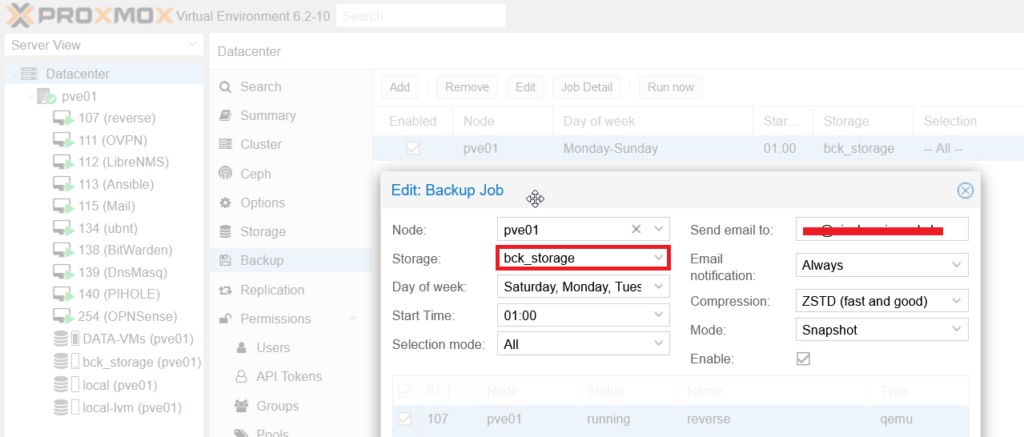
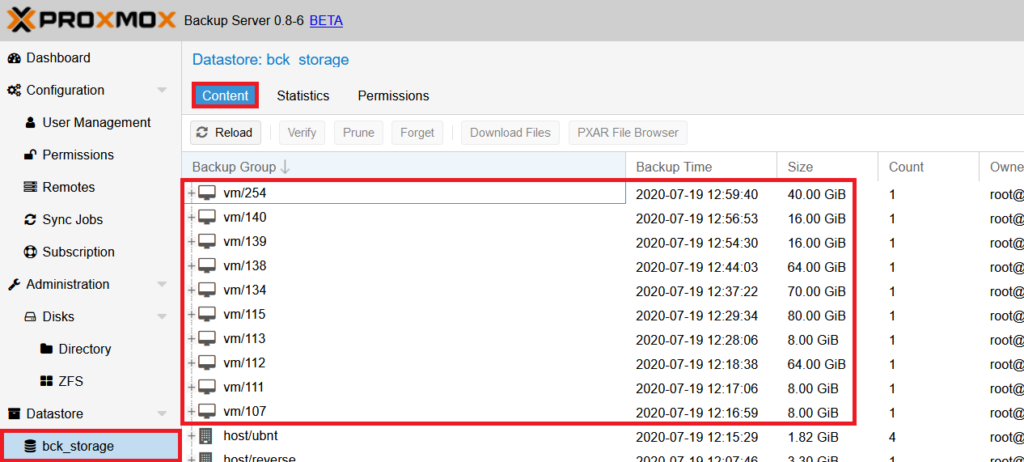
Bonjour, merci pour ce tuto, il m’a bien aider ! je le garde en favoris !
Bonjour,
Cela fonctionne sur PVE 5.4 ?
Merci
Bonjour,
Normalement il faut la dernière version.
Pour l’ajout du PBS sur le PVE via la GUI, il faut être en 6.2.9 minimum côté PVE.
Ça marche chez moi.
Comme tu peux le voir dans l’article, j’ai bien la bonne version, mais l’option n’est pas présente.
Si je peux juste me permettre un petit ajout.
En règle générale, même en local, c’est mieux de créer un utilisateur spécifique aux backup (DataStoreBackup et DataStoreReader) afin de ne pas trop exposer l’utilisateur root.
Hello,
C’est juste mais, comme je l’ai expliqué dans l’article, la gestion des utilisateurs ne marchait pas encore bien chez moi.
J’avais des erreurs au niveau des ACL qui me bloquait et vu que c’est une beta je n’ai pas trop cherché 🙂
Ok 🙂