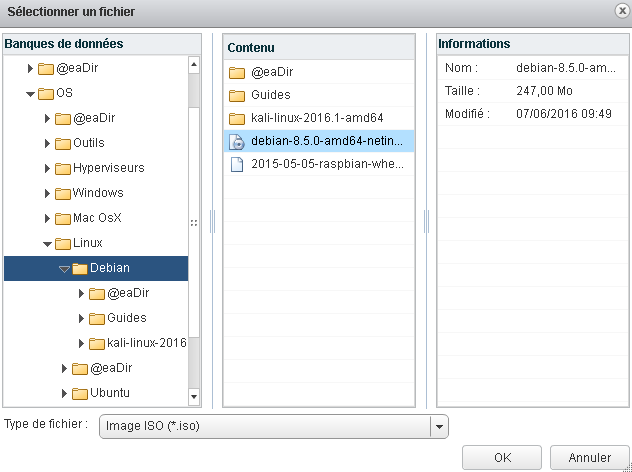Attention, cet article a plus d'une année d'ancienneté. Il est possible que les informations présentées ne soient plus à jour, spécialement dans le cadre d'un article technique.
Bonjour à tous,
Aujourd’hui, on va voir comment monter un partage NFS Synology sur un vCenter et ses hôtes ESXi.
Dans mon cas, cela me permet de monter mes fichiers .iso directement sur mes VMs sans devoir passer par mon pc par exemple, ce qui me simplifie la vie.
Pour information, NFS (Network File System) est un simple protocole de partage de fichiers par le réseau.
Schéma réseau :
Quand on parle de partage réseau, un schéma est toujours plus pratique pour visualiser ce qu’il se passe.
Dans cet exemple, je vais avoir mon nas synology et deux hôtes ESXi, tous membres du même sous réseau IPv4 :
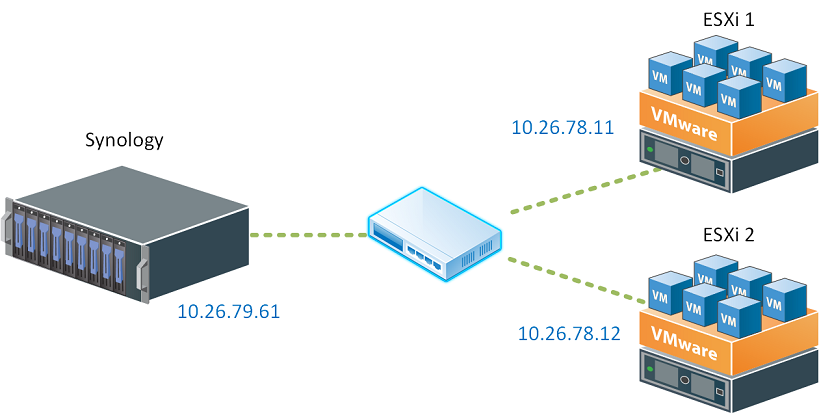
Création du partage NFS sur le nas Synology :
Rendez-vous dans le Panneau de configuration -> Dossier partagé et modifiez le dossier que vous souhaitez partager (Softs chez moi).
Si le dossier n’existe pas, créez-le :
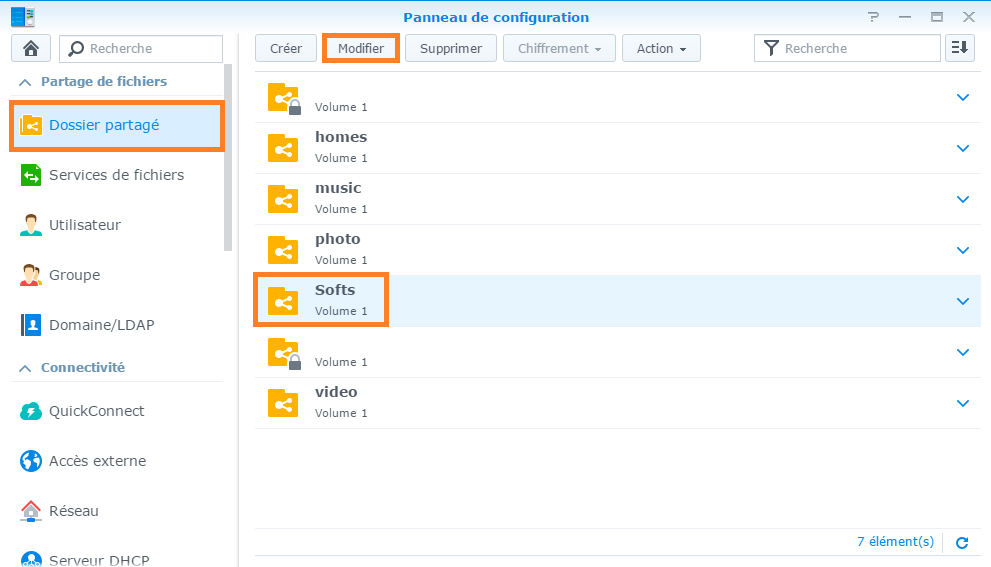
Dans l’édition du partage, allez dans les Autorisations NFS et cliquez sur Créer :
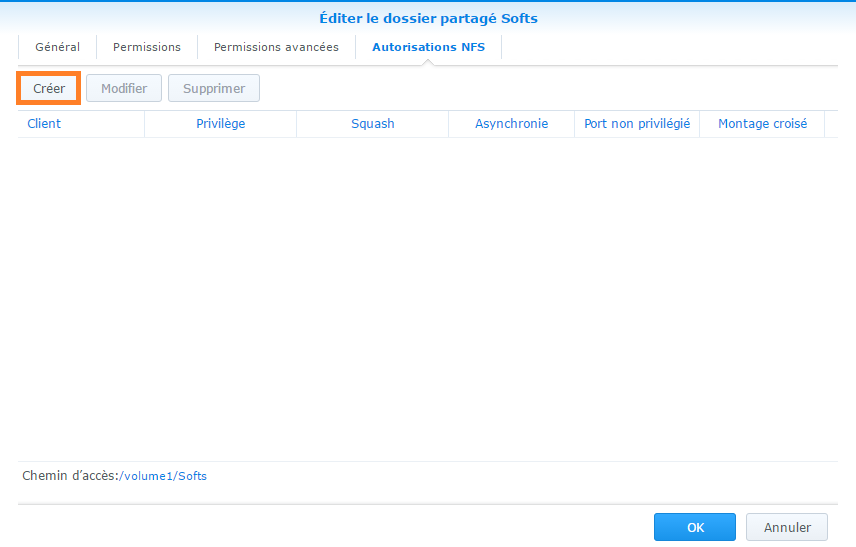
Je n’ai que deux hôtes ESXi, je vais donc créer deux permissions distinctes avec leurs IPs.
Vous pouvez préciser le sous-réseau IP de vos ESXi si vous en avez plus.
Remplissez les permissions comme ci-dessous :
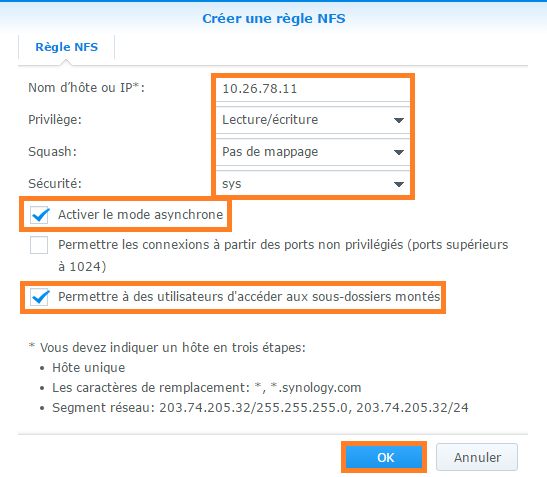
Faites de même pour chaque hôte que vous souhaitez ajouter.
Notez bien le chemin d’accès encadré en bas à gauche, il nous servira pour la suite :
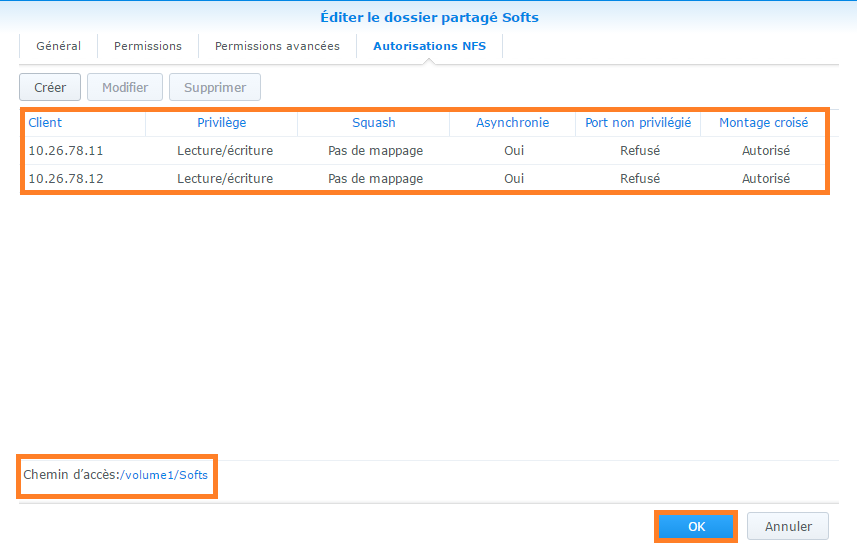
Montage du partage NFS sur le cluster :
Ouvrez votre vSphere Web Client et connectez-vous à votre vCenter.
Allez dans la gestion du stockage :
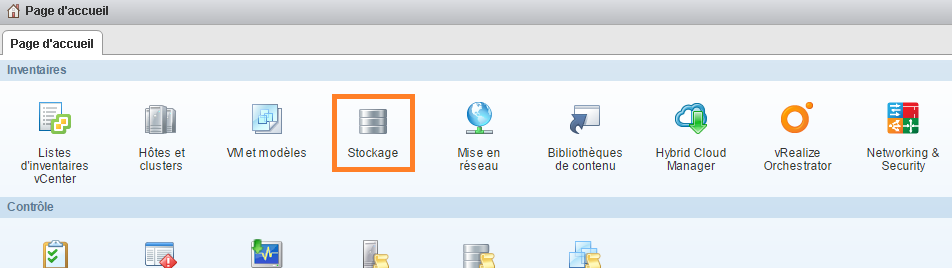
Ici, cliquez droit sur votre centre de données, allez dans Stockage et cliquez sur Nouvelle banque de données :
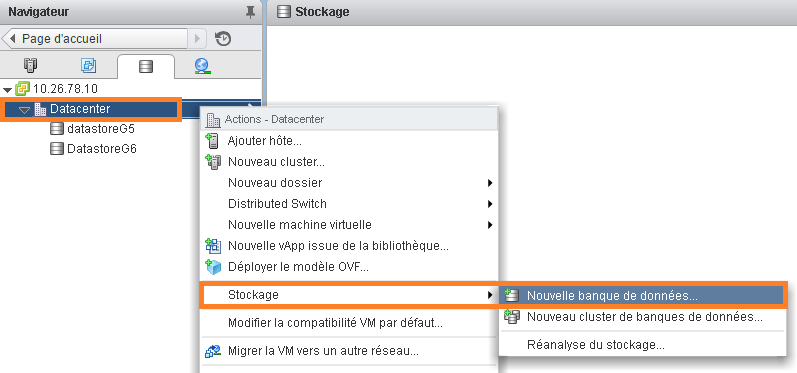
L’assistant d’ajout d’une banque de données va apparaître :
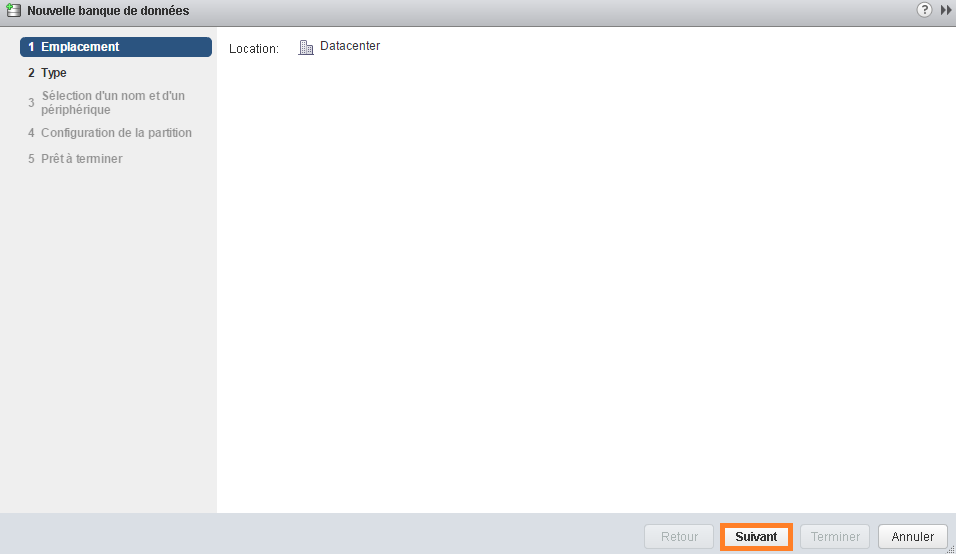
Sélectionnez le protocole NFS :
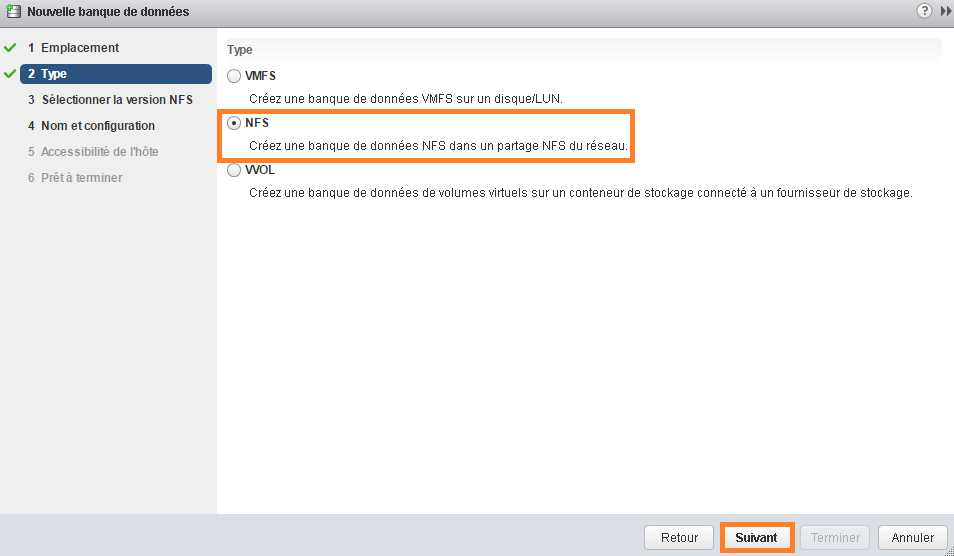
Sélectionnez la version 3 :
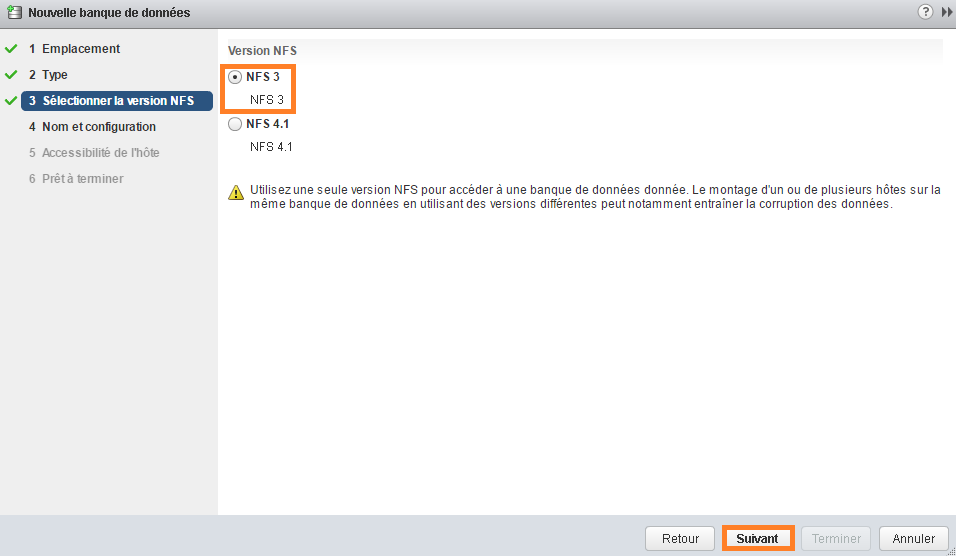
Donnez un nom à votre banque de données, le Dossier correspond au Chemin d’accès donné par votre Synology lors de la création du partage NFS et Serveur correspond à l’adresse de votre Synology :
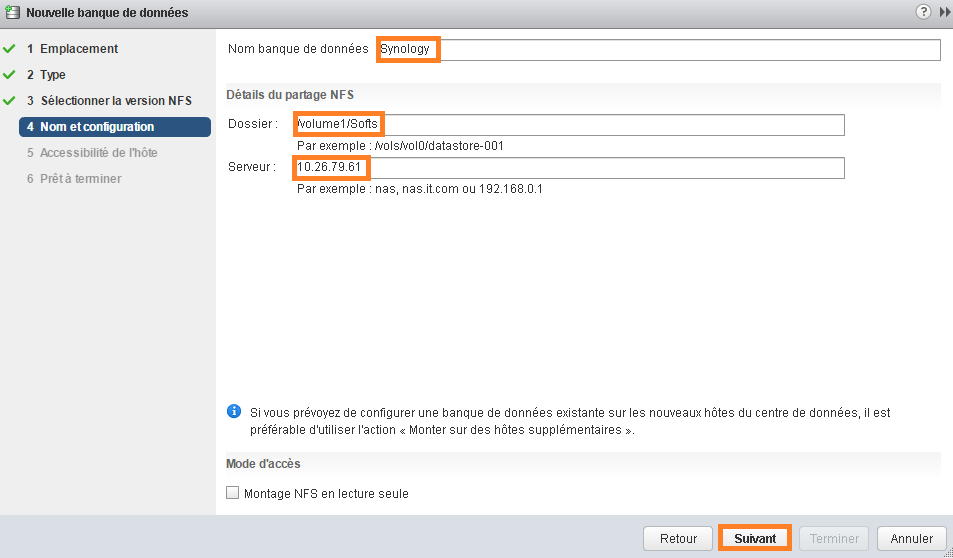
Ensuite, ajoutez tous les hôtes de votre Cluster qui devront accéder à la banque de données :
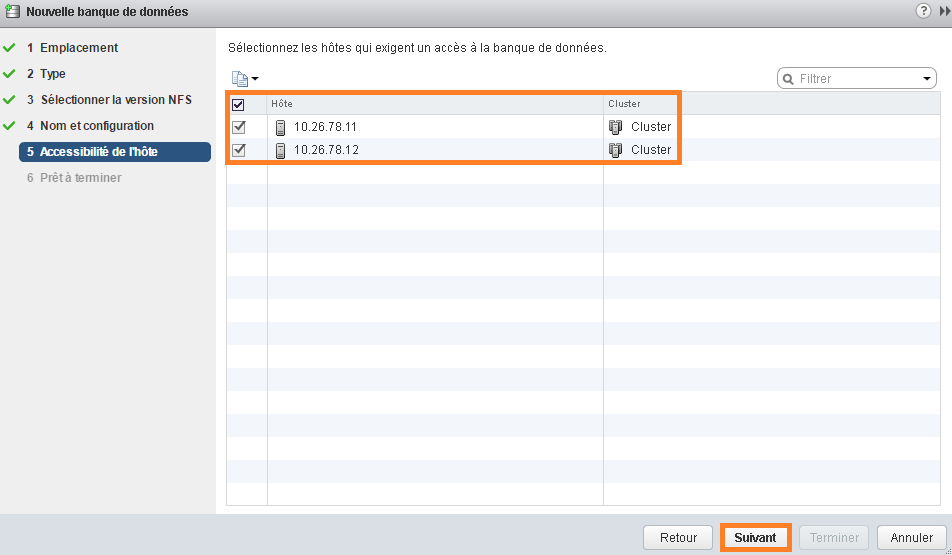
Confirmez tous les paramètres :
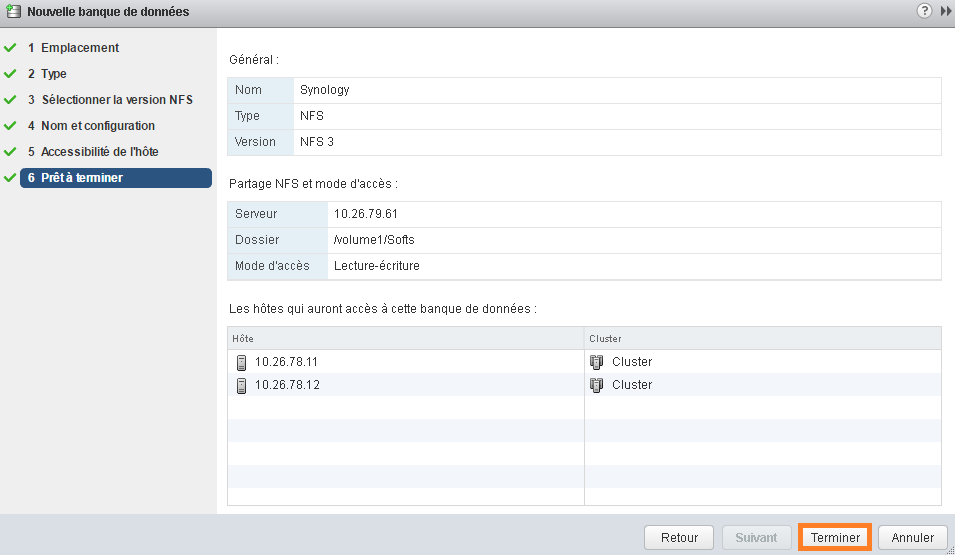
Si vous avez bien tout suivi, votre partage NFS apparaîtra sous la forme d’un nouveau datastore :
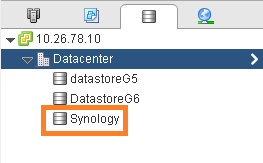
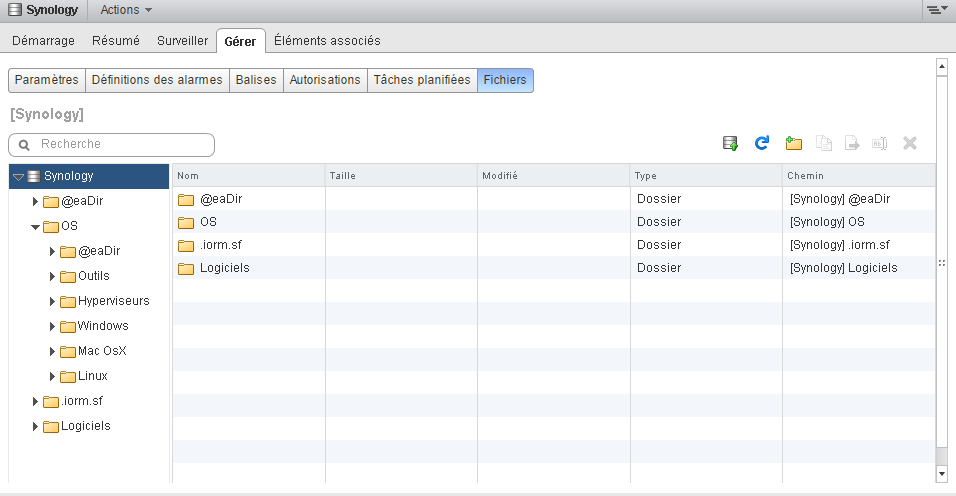
Vous pourrez ensuite monter des images .iso sur vos VMs directement depuis celui-ci :