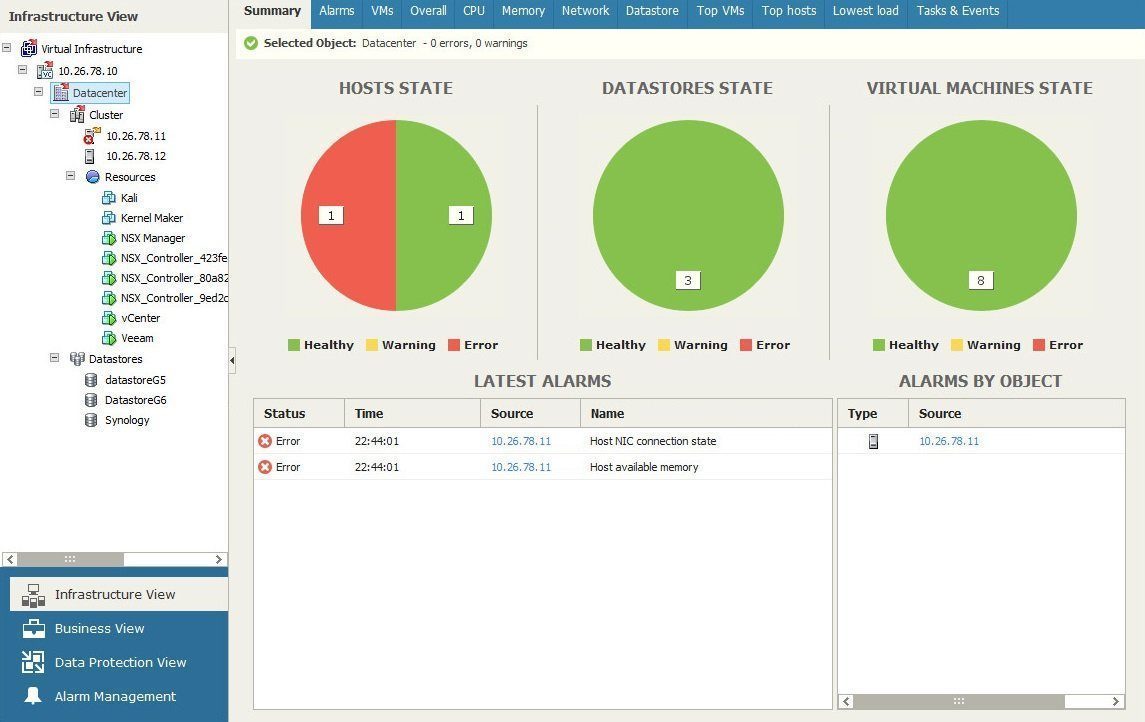Attention, cet article a plus d'une année d'ancienneté. Il est possible que les informations présentées ne soient plus à jour, spécialement dans le cadre d'un article technique.
Bonjour à tous,
Pour faire suite à la procédure d’installation de Veeam Availability Suite v9 on va maintenant configurer un vCenter dessus.
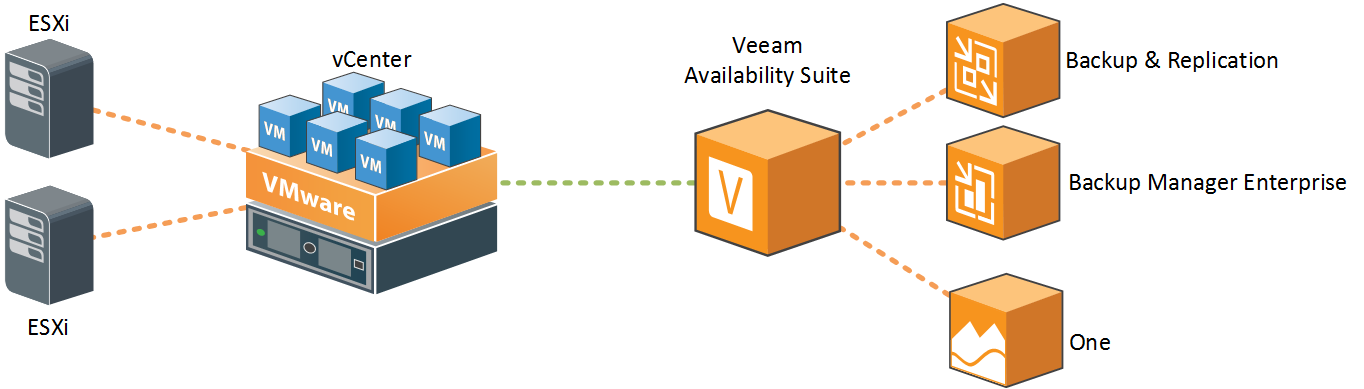
Configuration du vCenter sur Veeam Backup :
Lancez d’abord la console Backup & Replication et ajoutez un serveur VMWARE VSPHERE :
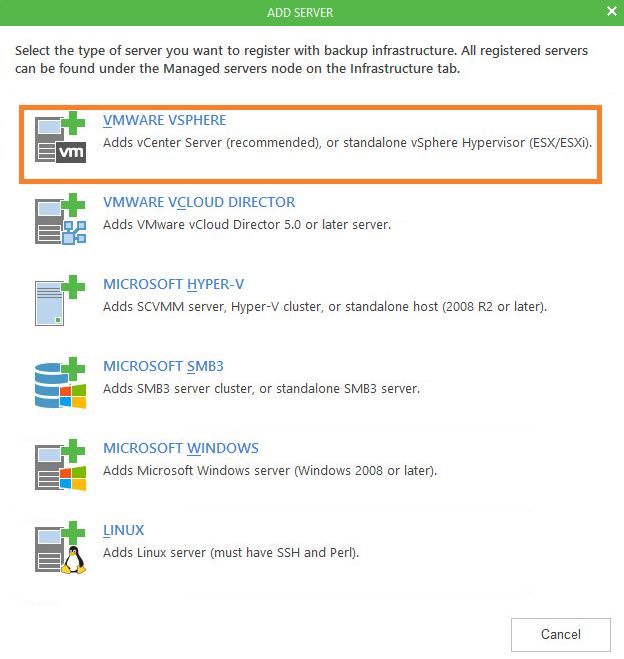
Indiquez le nom DNS ou l’adresse IP de votre vCenter :
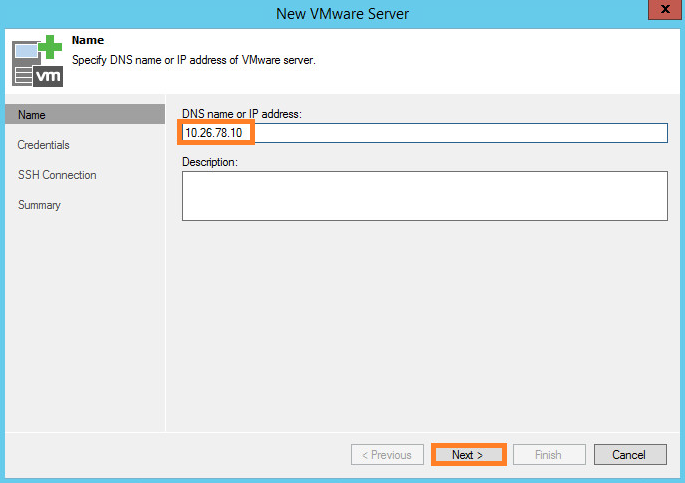
Créez de nouvelles informations d’identifications pour votre vCenter dans Backup & Replication :
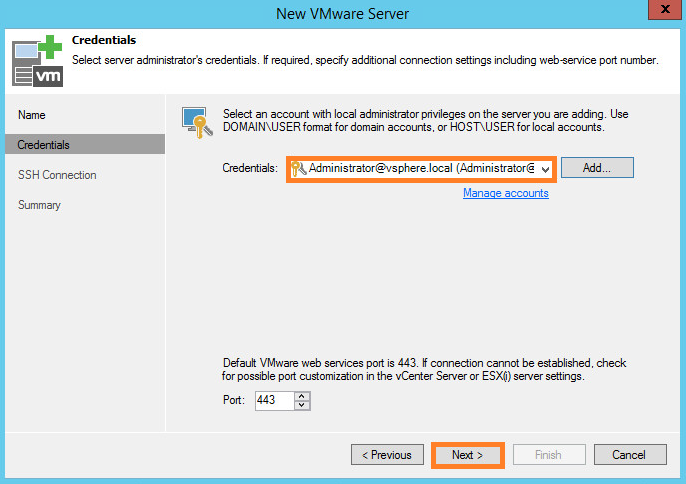
Vous aurez une fenêtre vous indiquant que le certificat de votre vCenter ne peux être authentifié, c’est normal, car il est autosigné, cliquez sur Connect :
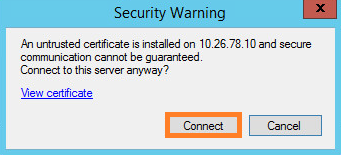
Validez les paramètres et cliquez sur Finish :
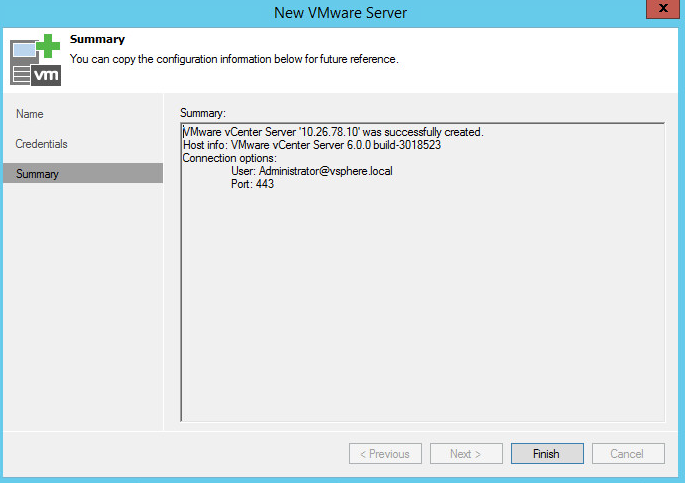
Maintenant, on va ajouter un nouveau stockage pour nos sauvegardes.
J’ai monté une partition iSCSI sur mon serveur de 600Go pour ça.
Cliquez sur Add Repository :
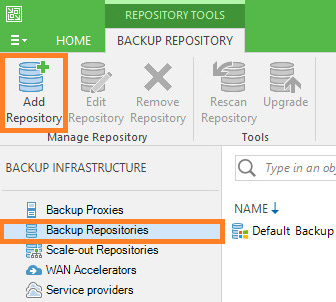
Donnez-lui un petit nom :
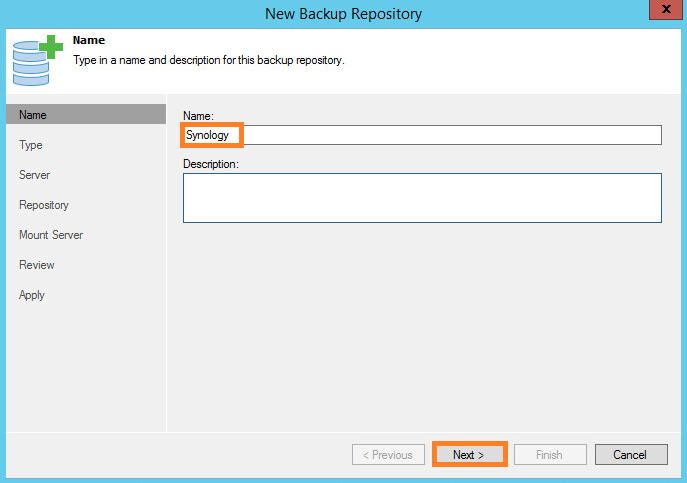
Pour moi ça va être un serveur Microsoft Windows Server étant donné que c’est une partition locale :
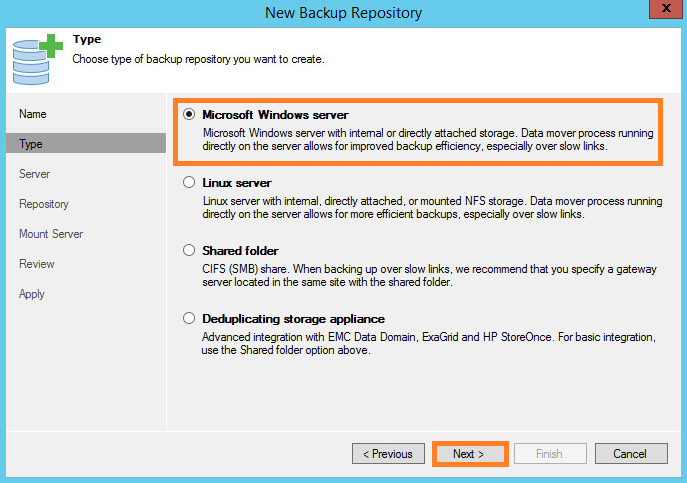
Choisissez le serveur hébergeant le repository et cliquez sur Populate, sélectionnez enfin votre partition et cliquez sur Next :
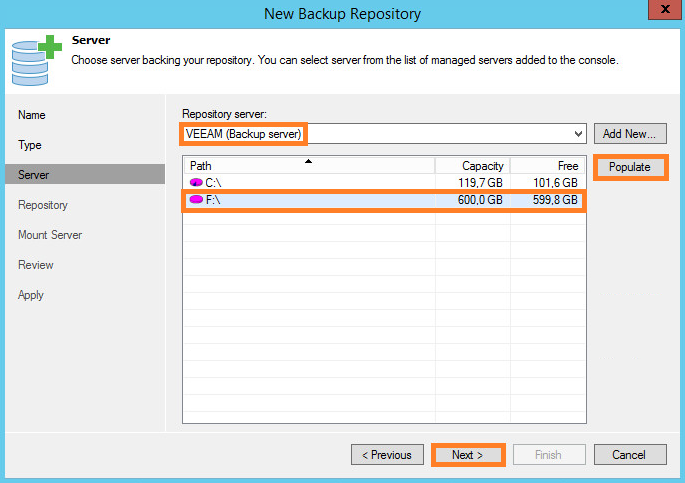
Vérifiez les informations et cliquez sur Next :
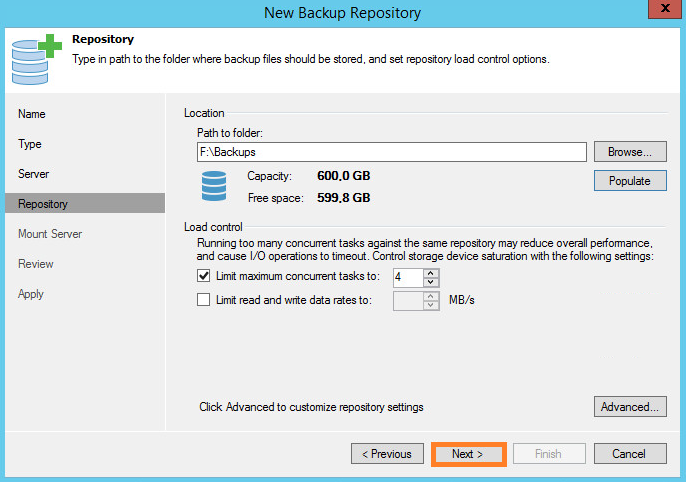
Vérifiez que vPower NFS est bien activé et cliquez sur Next :
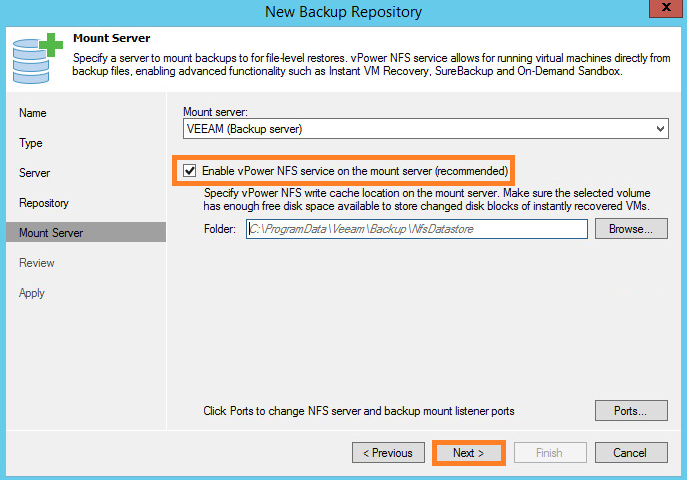
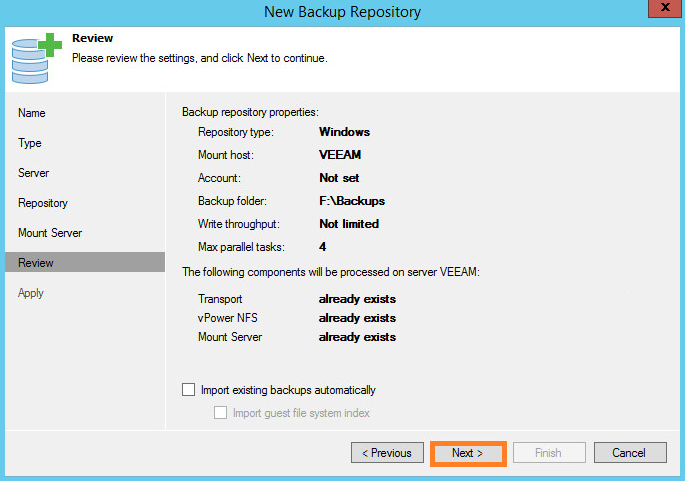
B&R va ajouter votre nouveau stockage :
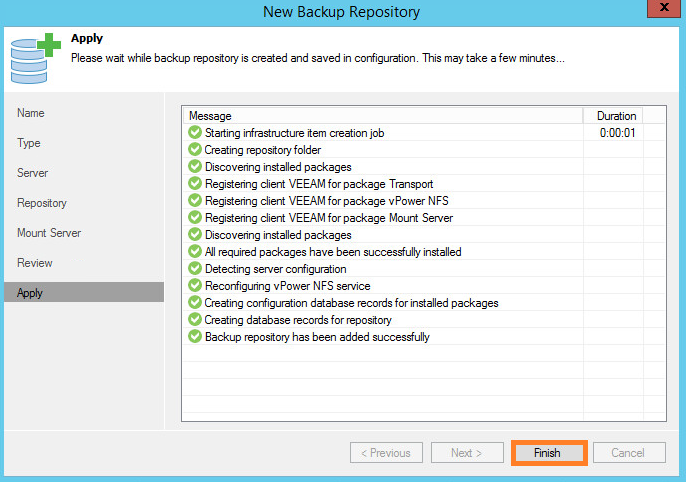
Cliquez sur Yes pour configurer ce nouveau stockage en tant que stockage par défaut pour les nouvelles tâches de sauvegarde :
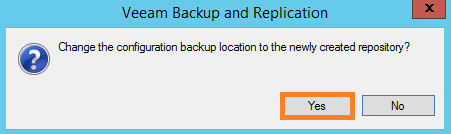
Maintenant, ajoutez une tâche de sauvegarde en cliquant sur Backup Job :
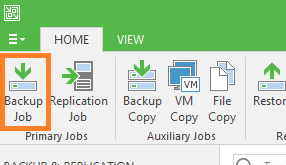
Donnez-lui un petit nom :
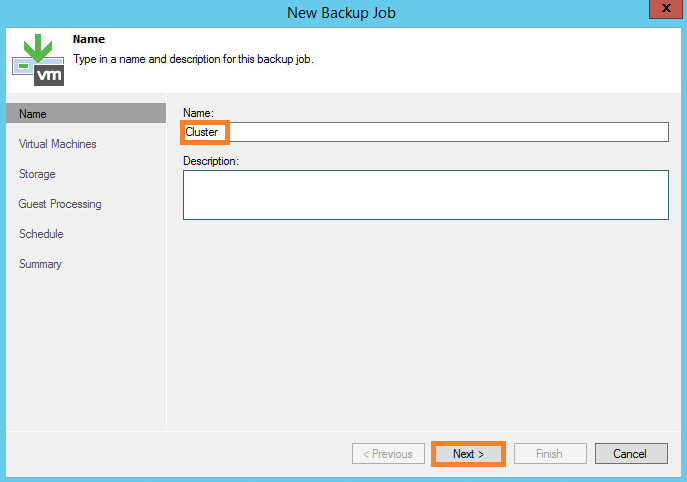
Sélectionnez les datacenters / Cluster / Dossiers / Pools de ressources / Machines virtuelles que vous souhaitez sauvegarder :
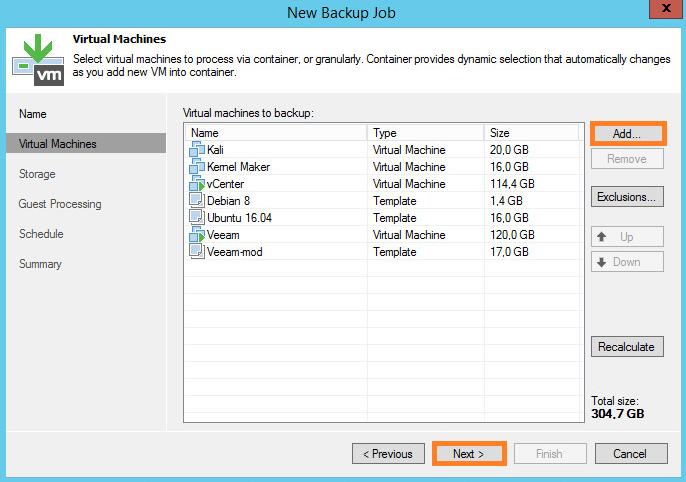
Sélectionnez bien le stockage que l’on vient de créer :
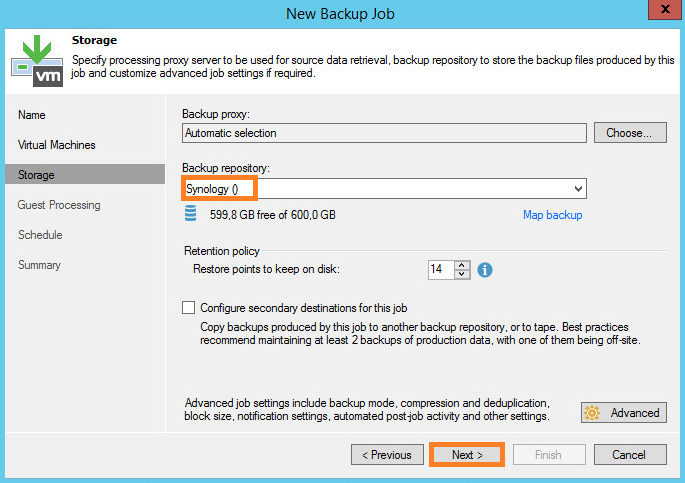
Cliquez sur Finish et laissez la tâche de sauvegarde faire la première sauvegarde complète :
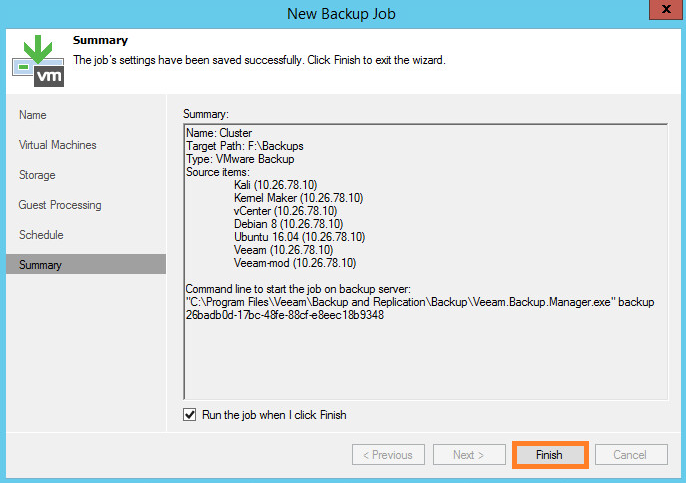
Maintenant, lancez la console Backup Enterprise Manager et cliquez sur Backup Servers :
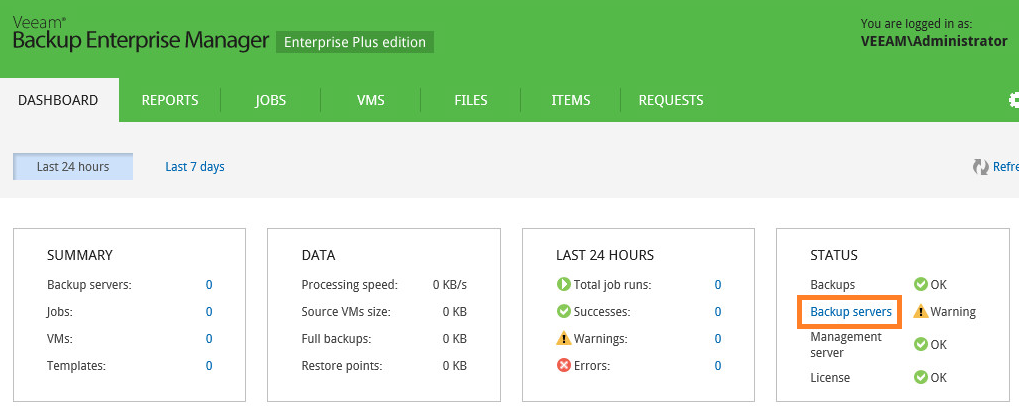
Vous verrez qu’aucun serveur Backup & Replication n’est configuré dans la console, cliquez sur Backup Servers :
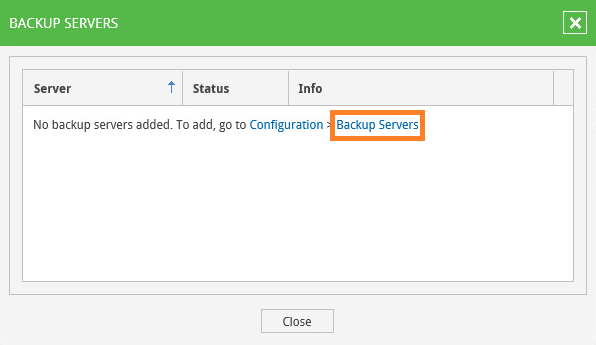
Maintenant, cliquez sur Add…
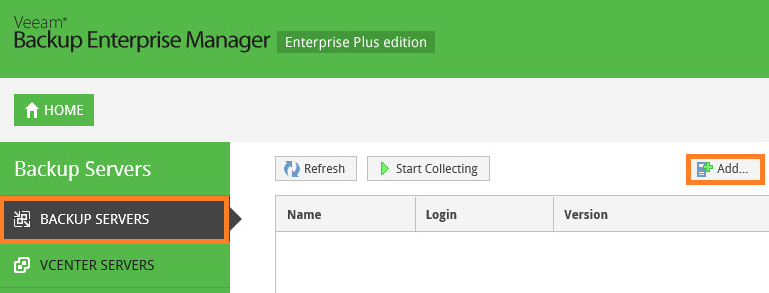
Ajoutez le serveur local en spécifiant le compte utilisé par Veeam Backup & Replication :
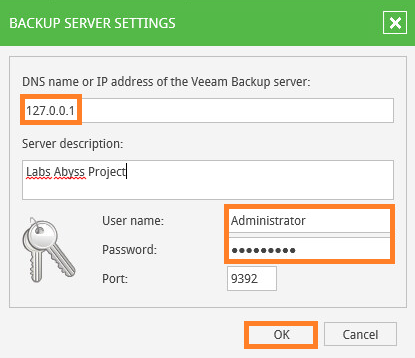
Vous verrez maintenant tout ce qu’il se passe sur vos Backup & Replication depuis la console Backup Enterprise Manager :
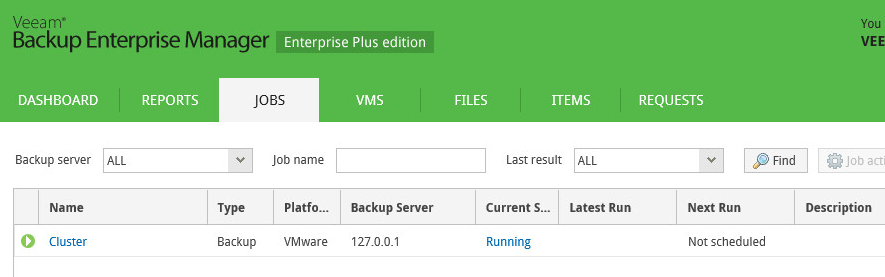
Configuration du vCenter sur Veeam One :
Lancez la console Veeam One et cliquez sur Add Server :
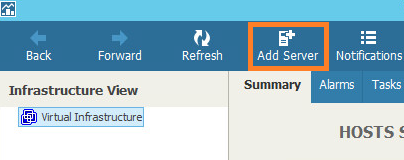
Cliquez ensuite sur VMWARE SERVER :
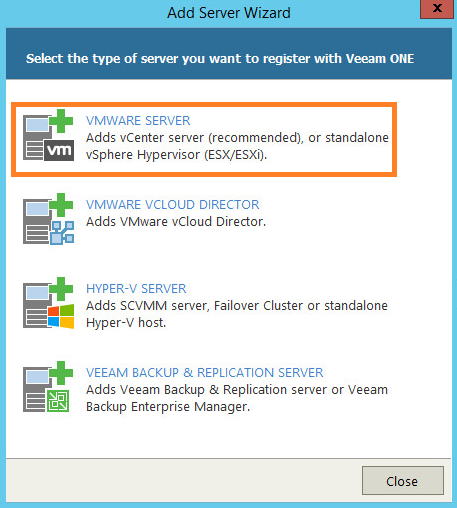
Rentrez l’adresse IP ou le nom DNS de votre vCenter et sélectionnez le bon type de serveur :
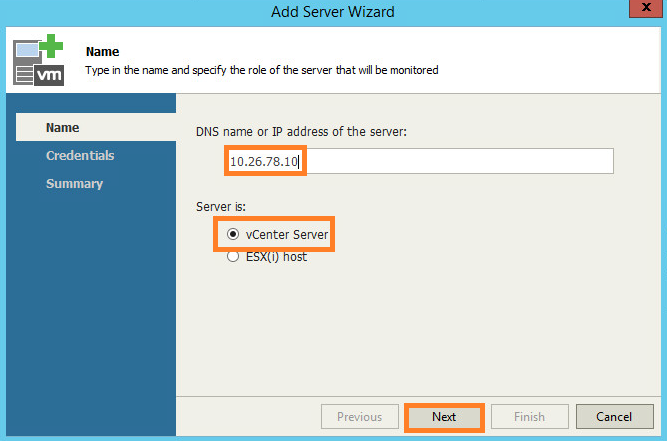
Spécifiez l’administrateur SSO :
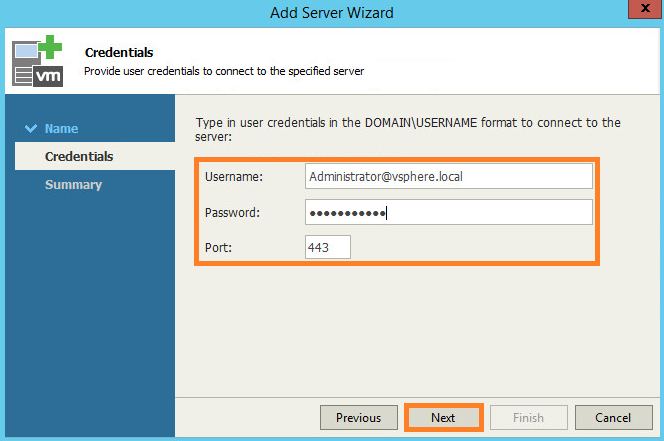
Vérifiez les paramètres et cliquez sur Finish :
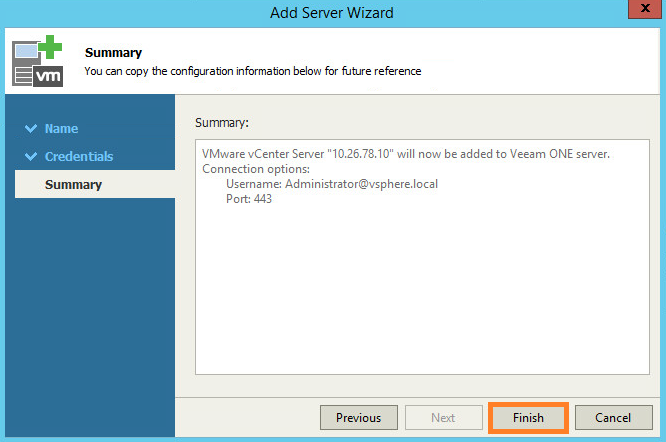
Vous aurez ensuite une surveillance complète de votre vCenter 🙂