Attention, cet article a plus d'une année d'ancienneté. Il est possible que les informations présentées ne soient plus à jour, spécialement dans le cadre d'un article technique.
Bonjour à tous,
Aujourd’hui, on va voir comment créer un template de machine virtuelle Windows 10 ou Windows Serveur 2016 sous Proxmox 4.4.
La procédure marche évidemment pour des versions plus anciennes de Windows, toutefois il y’a une petite spécificité en plus dans les nouvelles versions de Windows.
Création de la machine virtuelle :
Dans un premier temps, on va créer une machine virtuelle standard :
Sélectionnez le bon OS, ici Windows 10 :
Sélectionnez votre ISO d’installation :
Choisissez le driver VirtIO pour le disque :
Faites de même pour la carte réseau :
Une fois que tous les paramètres de la VM sont OK, retournez dans Hardware -> Add -> CD/DVD Drive.
Vous devrez ajouter un deuxième lecteur CD avec l’iso des drivers VirtIO.
Les drivers sont téléchargeables ici : https://fedorapeople.org/groups/virt/virtio-win/direct-downloads/stable-virtio/virtio-win.iso
Installation de Windows :
Ensuite, lancez votre installation de Windows en mode avancé.
Vous verrez qu’aucun disque n’est détecté. Pour charger les drivers nécessaires, cliquez sur Load Driver :
Cliquez ensuite sur Browse :
Et cliquez sur votre CD de drivers VirtIO :
Allez dans le dossier viostor -> votre plateforme (w10 ici) et votre architecture (64 bits donc AMD64) :
Et ajoutez le driver VirtIO SCSI :
Maintenant, poursuivez votre installation de Windows :
Installation des drivers :
Une fois l’installation de Windows terminée, retournez dans le CD et installez tous les drivers manquants en faisant le tour des dossiers :
Vous devrez installer manuellement chaque fichier INF correspondant à votre plateforme en faisant clic-droit -> Installer :
Si tout marche bien, vous aurez cette fenêtre :
Une fois que tous les drivers sont installés, redémarrez Windows et retournez dans le CD et dans le dossier Guest-Agent cette fois-ci.
Installez l’agent Qemu qui correspond à votre architecture :
Une fois l’agent installer, éteignez la machine virtuelle et éditez ses options dans proxmox.
Vous devez activer manuellement l’option Qemu Agent et redémarrer la machine virtuelle :
Allez dans les services Windows et vérifiez ensuite que les services de l’agent QEMU sont bien en démarrage automatique :
Ensuite, allez dans le gestionnaire de périphériques pour vérifier que vous avez bien les drivers installés.
Si vous êtes sous Windows 10 ou Serveur 2016, le driver HID Button over Interrupt Driver sera en erreur :
La solution trouvée sur le bug tracker de Red Hat est de simplement supprimer le périphérique. Libre à vous de le faire ou non.
Pour ne plus avoir ce problème, vous devez allez dans les propriétés du périphérique, Driver -> Uninstall -> OK :
Ensuite, téléchargez les PsTools depuis ce lien : https://download.sysinternals.com/files/PSTools.zip
Extrayez l’archive sur votre bureau et ouvrez CMD en tant qu’Administrateur.
Tapez ensuite la commande suivante :
cd "C:\Users\%username%\Desktop\PSTools"
Lancez ensuite la commande suivante pour lancer Regedit en Administrateur avec PsExec :
PsExec64.exe -s -i regedit.exe
Allez ensuite dans :
HKEY_LOCAL_MACHINE\SYSTEM\DriverDataBase\DriverPackage\hidinterrupt.inf_amd64_XXXXXXXXXXXXX\Descriptors\ACPI
Et supprimez le dossier ACPI0010.
Allez ensuite dans :
HKLM\SYSTEM\DriverDataBase\DeviceIds\ACPI\ACPI0010
Et supprimez la clé hidinterrupt.inf (et non pas tout le dossier cette fois-ci).
Redémarrez Windows une fois que ceci est fait.
Création du template :
Rendez-vous dans le dossier suivant :
C:\Windows\System32\Sysprep
Lancez ensuite le programme sysprep.exe en tant qu’Administrateur :
Sélectionnez le mode OOBE, cochez la case généraliser et ensuite, sélectionnez éteindre en option d’extinction :
Une fois la machine virtuelle éteinte, cliquez sur Convert to template :
La conversion en template est instantanée.
Ensuite, pour créer une machine virtuelle à partir du template, vous devrez simplement faire clic droit -> Clone :
Sélectionnez le mode Full Clone et les autres paramètres et cliquez sur OK :
Au redémarrage de cette machine virtuelle, vous aurez un Windows qui sort fraîchement de son installation sauf que … tous les drivers et le Qemu Agent seront préservés 🙂
Qemu Agent sera aussi activé par défaut dans les options de toutes les machines virtuelles qui seront faites depuis ce clone 🙂


 (6 votes, moyenne: 4,33 sur 5)
(6 votes, moyenne: 4,33 sur 5)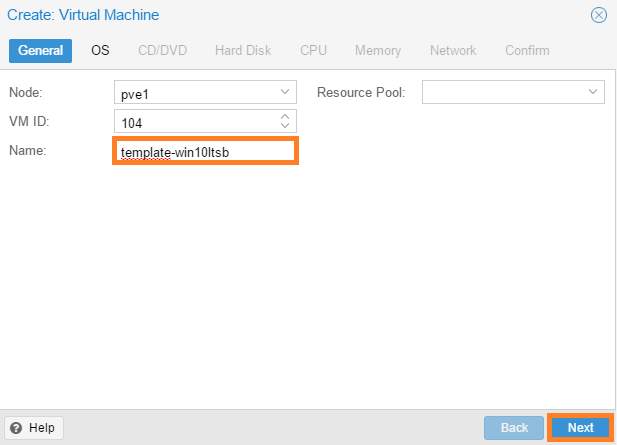
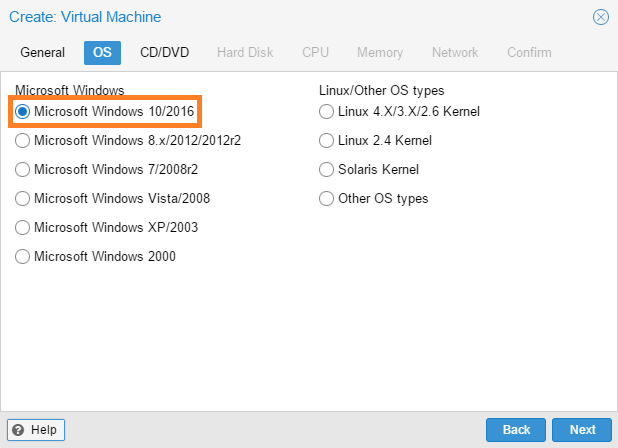
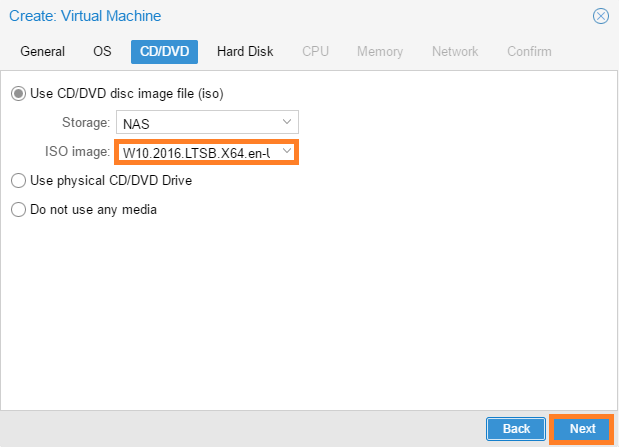
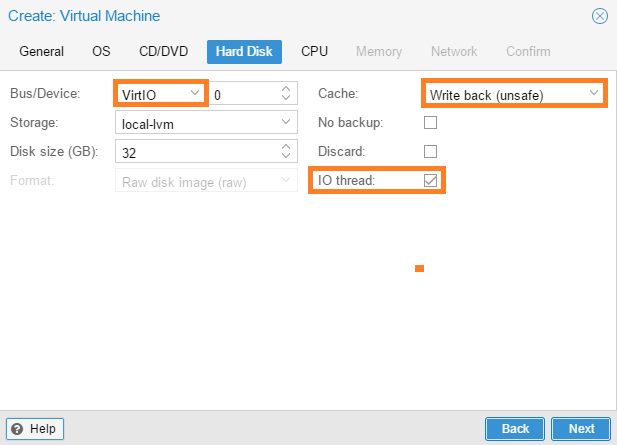

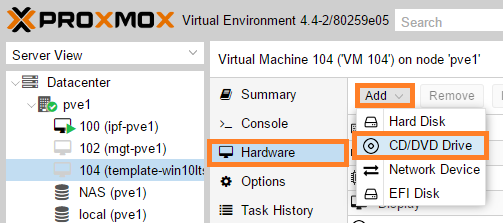
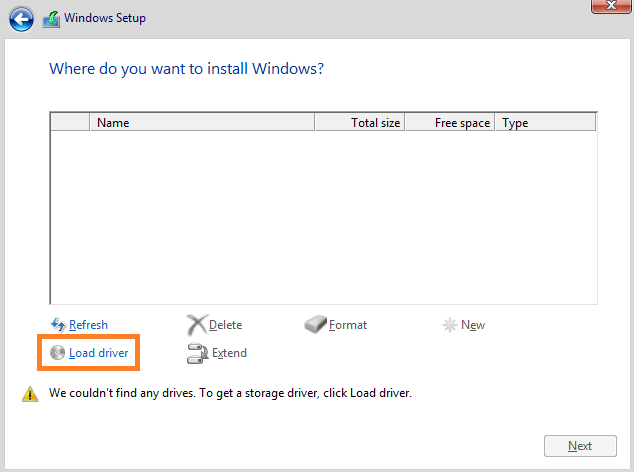
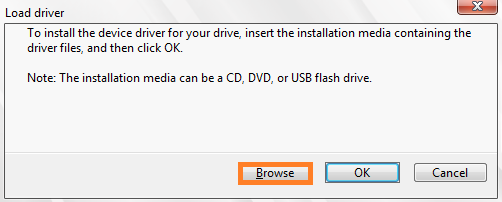
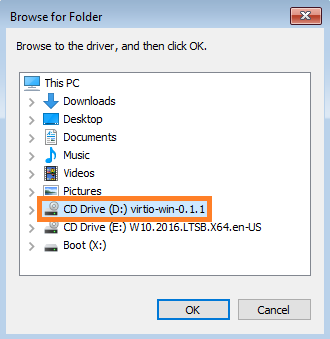
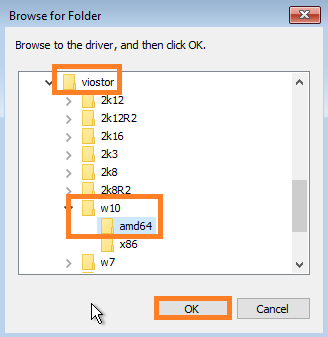
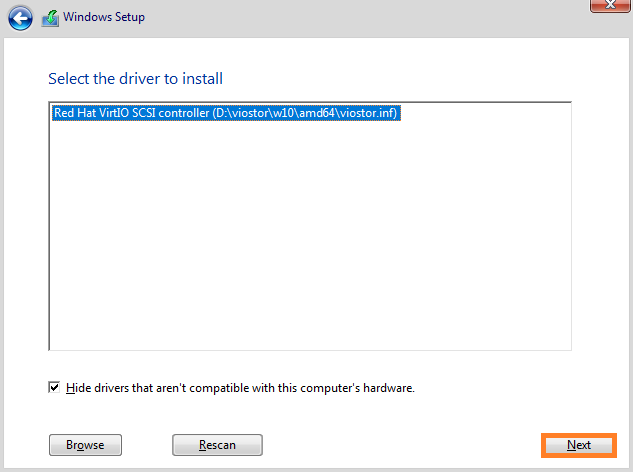
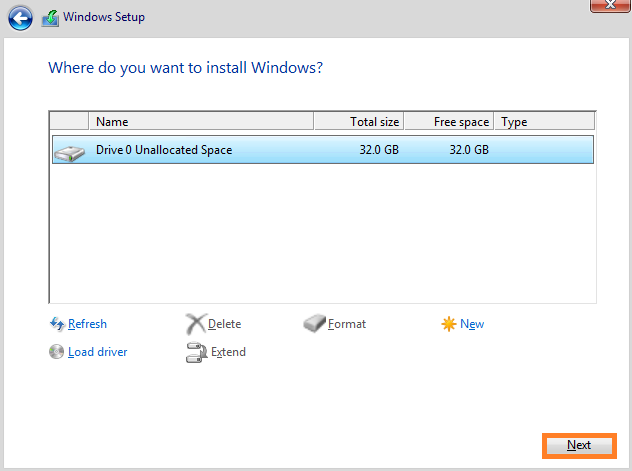
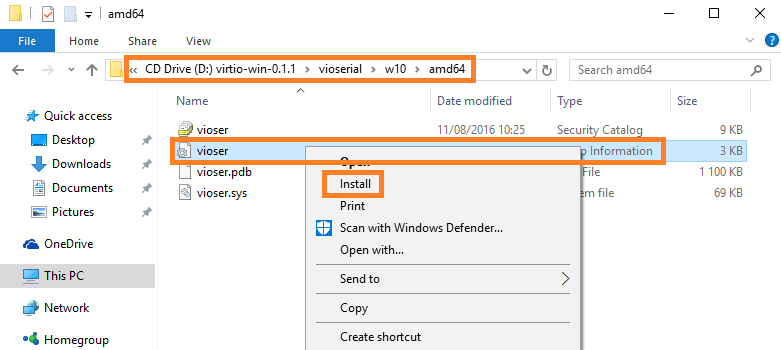

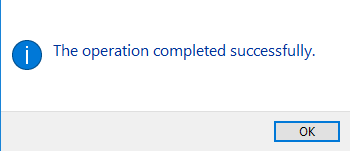
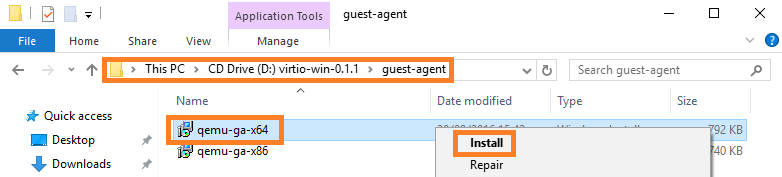
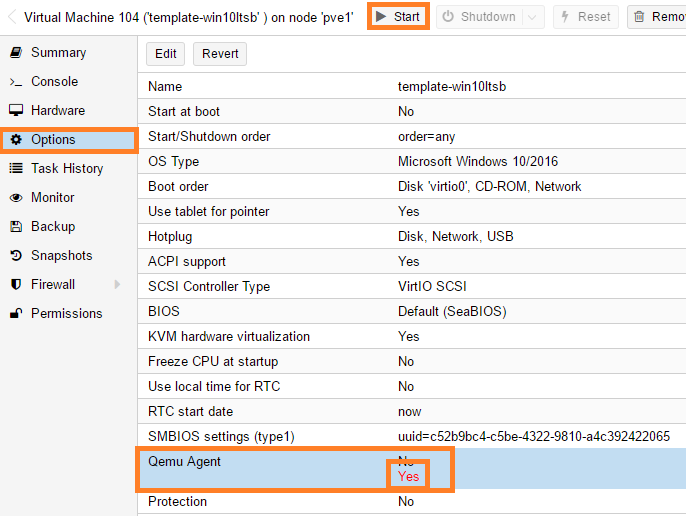
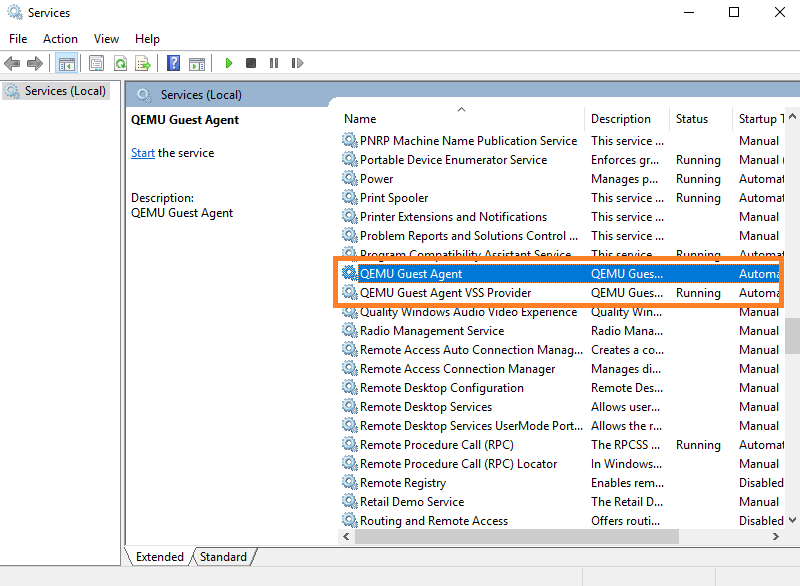
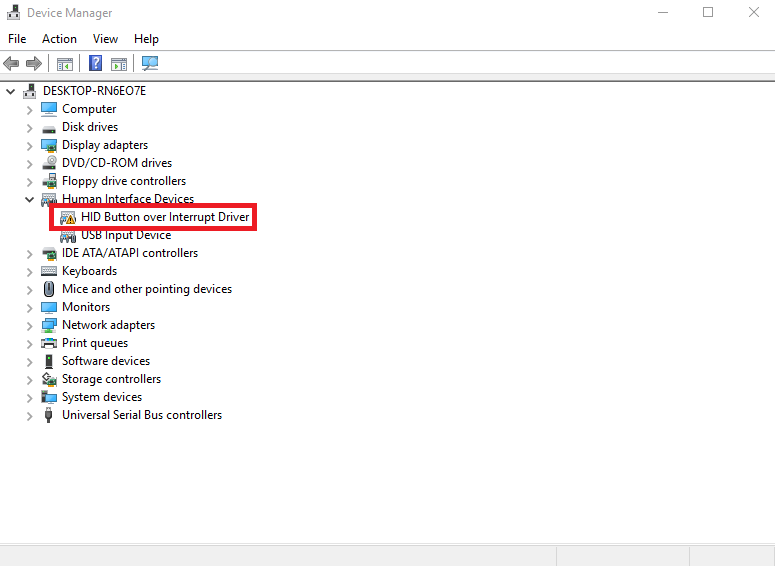
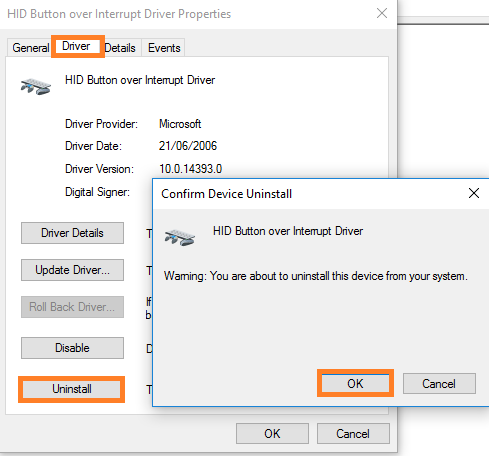
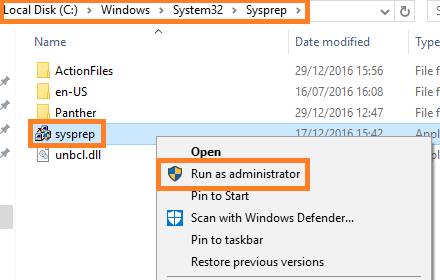


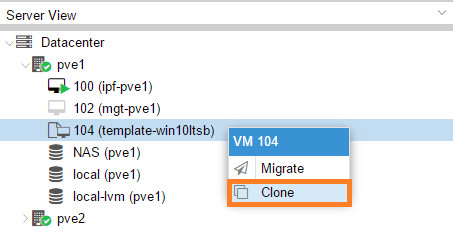

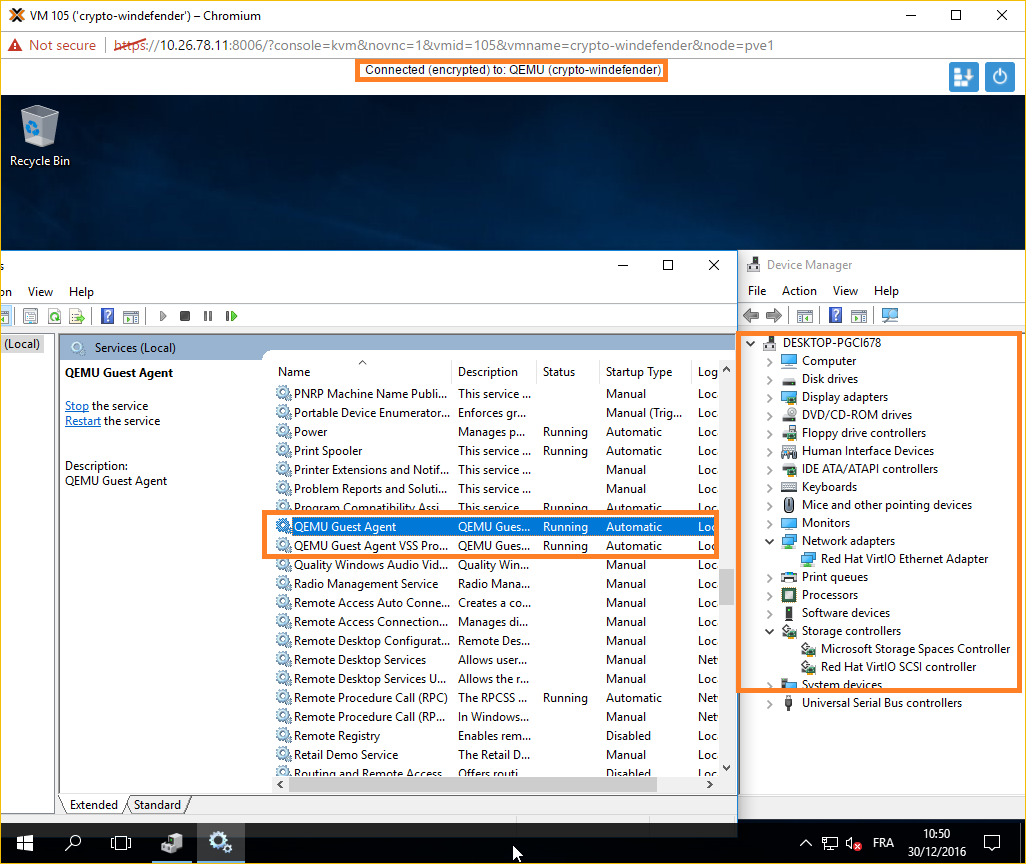
merci beaucoup c’est intéressant
Bravo
Bonjour et merci pour cet article,
J’ai un projet à rendre en septembre et mon infra comprend deux serveur (un qui est actif et le deuxiéme qui prend le relai en cas de défaillance) mais j’hésite entre deux type d’installation. Soit j’installe du Windows Server 2019+Hyper-V sur chacun d’eux, soit du Proxmox+Windows Server 2019 mais je me demande quelle serait la meilleure solution en terme de performance et si je n’aurait pas des soucis au niveau de licences. merci pour ton aide
Je vous remercie énormément pour ce billet qui m’a permit d’avoir un Windows 10 au top !!!
J’ai en prime généré une ISO ultra allégée ce qui me donne des temps de réponses exceptionnels.
Cordialement,
MJ
🙂
Bonjour,
Petite question :p Comment vous avez fait pour alléger le windows ? j’aimerai faire de même pour profiter au maximum des ressources. Avez-vous un lien d’un tuto à suivre ? Merci 🙂
Bonjour,
Le plus simple c’est de faire une installation de base sans rien dedans.
Merci pour la réponse. Vous avez pas le lien d’une iso légère pour win10 spéciale VM ?
Le plus léger, ça serait un Windows 10 Enterprise N, qui se récupère directement depuis le portail VL de microsoft.
Bonjour, merci beaucoup, cela donne une meilleur intégration de windows et c’est top.
Avec la procédure sysprep.exe n’y a t-il pas moyen de supprimer également l’utilisateur qui à servi à l’installation et de reseter la licence ?
Cordialement,
CA
Hello,
C’est possible en cochant « generalize » normalement 🙂
Hello,
Non, j’ai coché la case et l’user est toujours utilisable et il ne demande pas de licence windows :s
Salut, merci beaucoup sa m’a bien aidé je débute avec KVM sur Proxmox, jusque là je n’utilisais que LXC ^^
Salut,
Merci pour ton billet, ça m’a grandement aidé dans mon POC de proxmox 4.