Attention, cet article a plus d'une année d'ancienneté. Il est possible que les informations présentées ne soient plus à jour, spécialement dans le cadre d'un article technique.
Bonjour à tous,
Dans la suite des articles sur Veeam, on va aujourd’hui aborder la réplication et le Failover pour vSphere avec Veeam Backup & Replication 9.
Le concept :
Vous allez d’abord créer une tâche dite de réplication sur votre Veeam Backup & Replication 9.
Cette tâche permets de faire une copie d’une machine virtuelle sur un autre hôte en continu.
Pour finir, vous ferrez un plan de Failover, permettant une reprise ultrarapide de l’activité de la machine virtuelle sur l’hôte où elle est répliquée au cas où l’hôte ou la machine virtuelle de base serait défaillante.
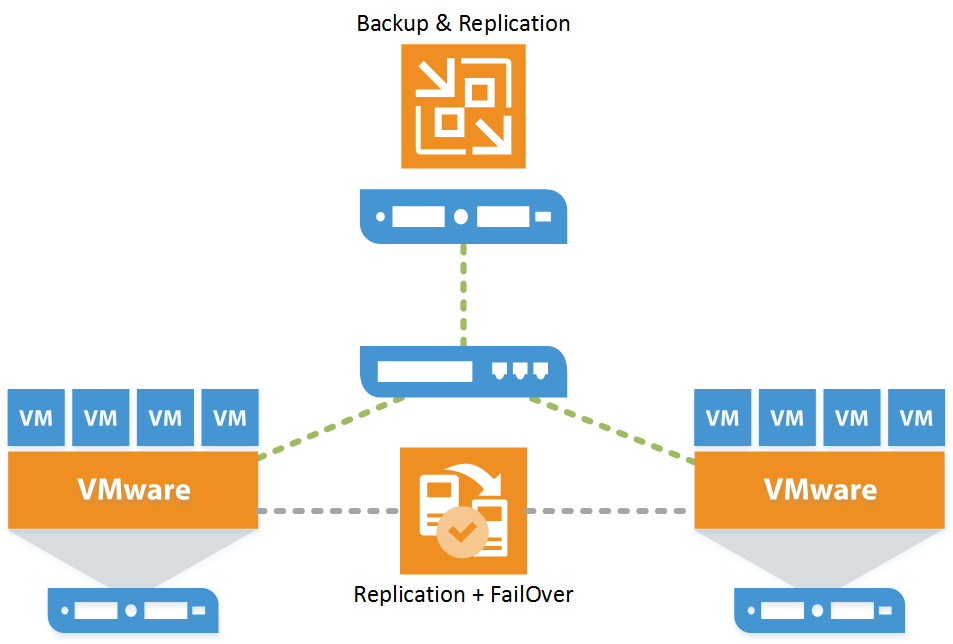
Création d’une tâche de réplication :
Sur la console, cliquez sur Replication Job :
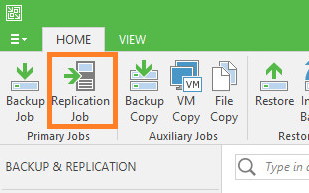
Donnez un nom et une description à cette nouvelle tâche :
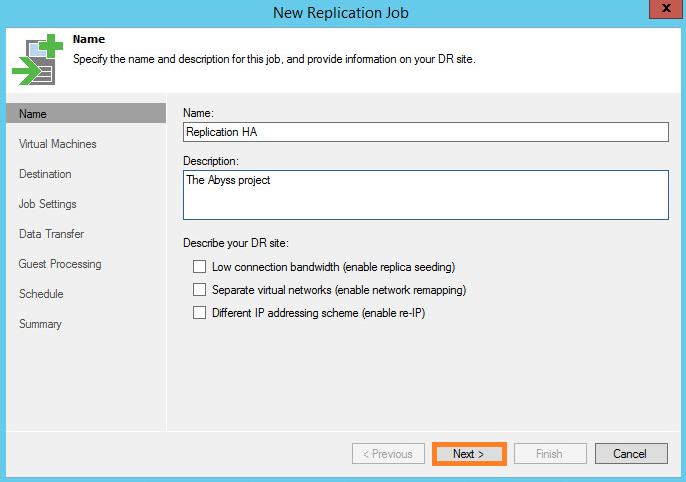
Choisissez les machines virtuelles que vous souhaitez intégrer dans cette réplication :
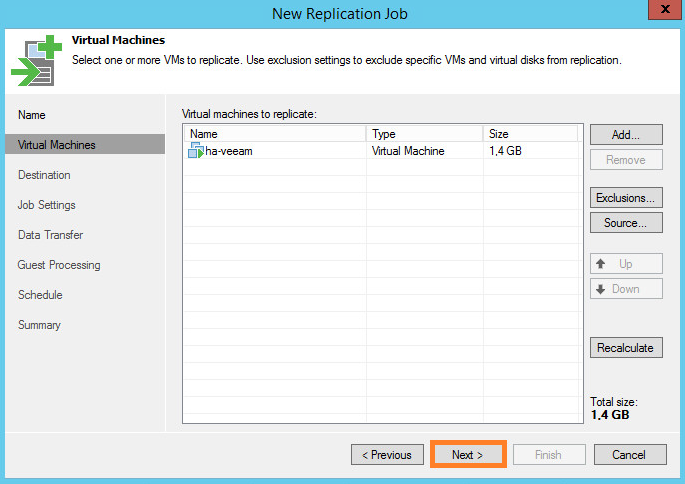
Maintenant, indiquez l’hôte qui devra accueillir le répliqua de vos machines virtuelles :
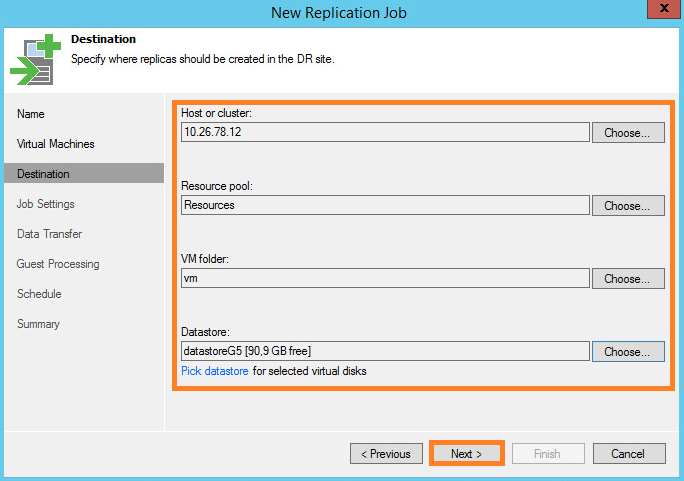
Maintenant choisissez le stockage pour les données du répliqua :
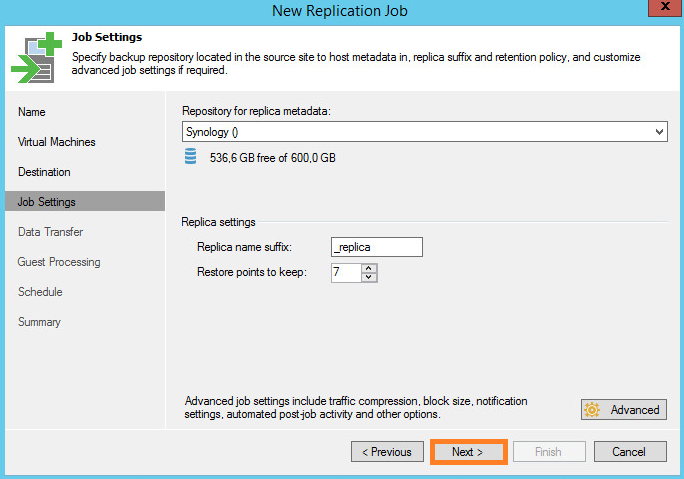
Configurez le transfert de données (je suis en local) :
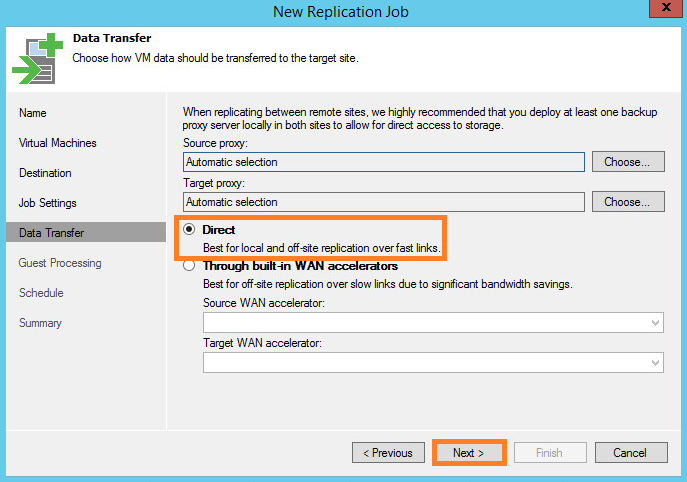
Configurez le Guest Processing si nécessaire :
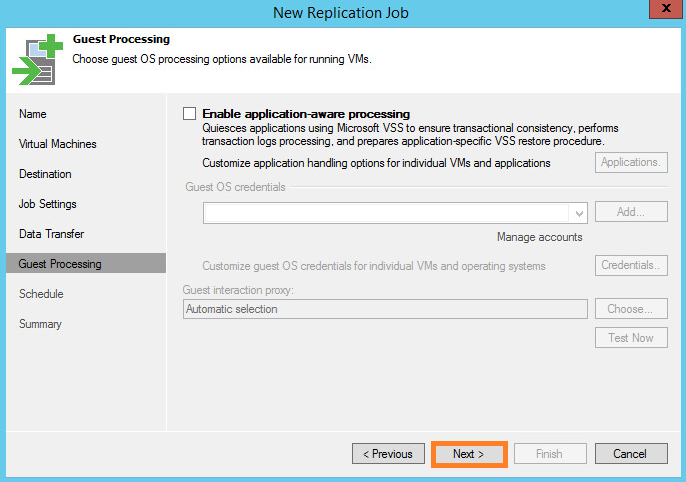
Et choisissez l’intervalle entre chaque réplication :
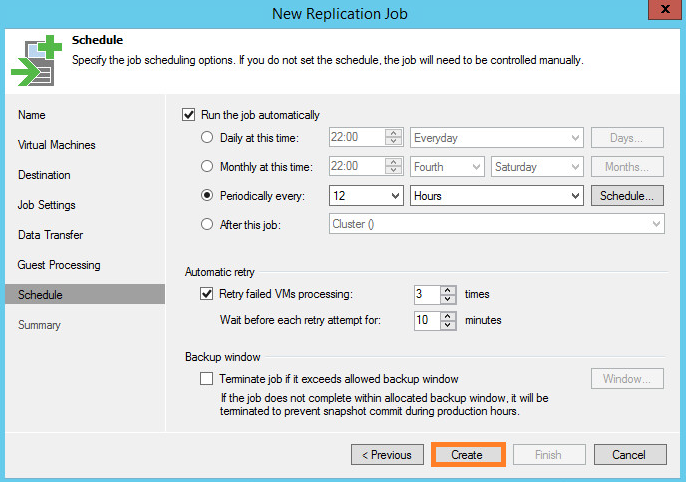
Vérifiez les paramètres et cliquez sur Finish, laissez la tâche se faire une première fois :
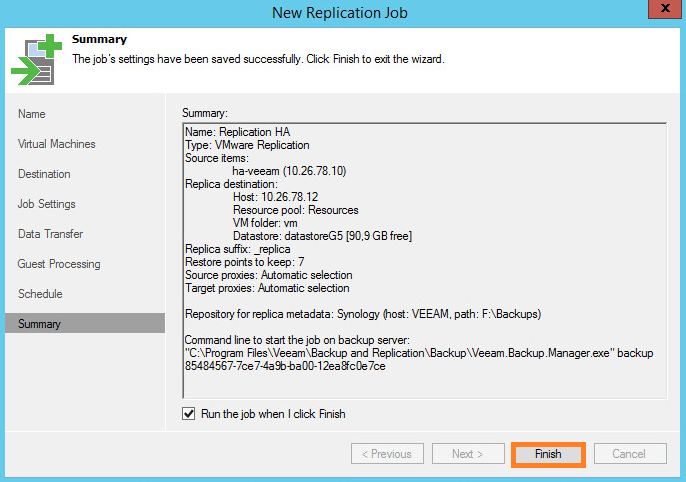
Une fois la tâche terminée, vous verrez votre machine virtuelle de secours dans le vCenter :
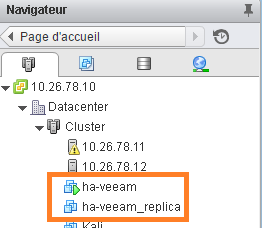
Création d’un plan de Failover :
Cliquez sur Failover Plan dans la console :
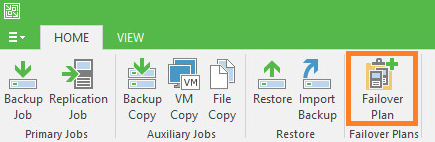
Donnez lui un nom et une description :
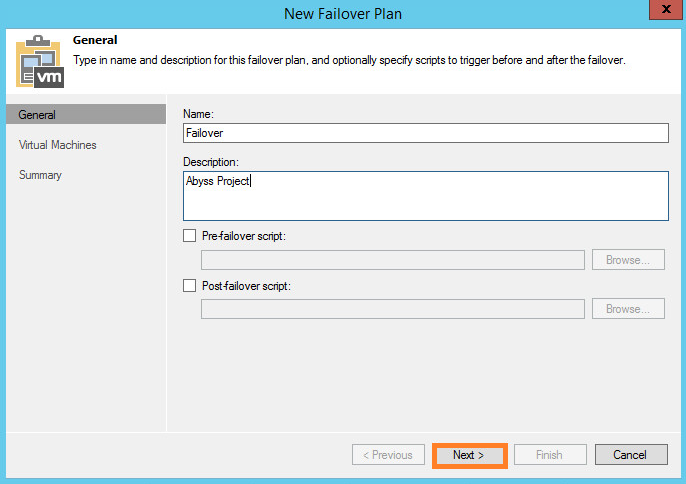
Ajoutez la tâche de réplication que vous avez créée :
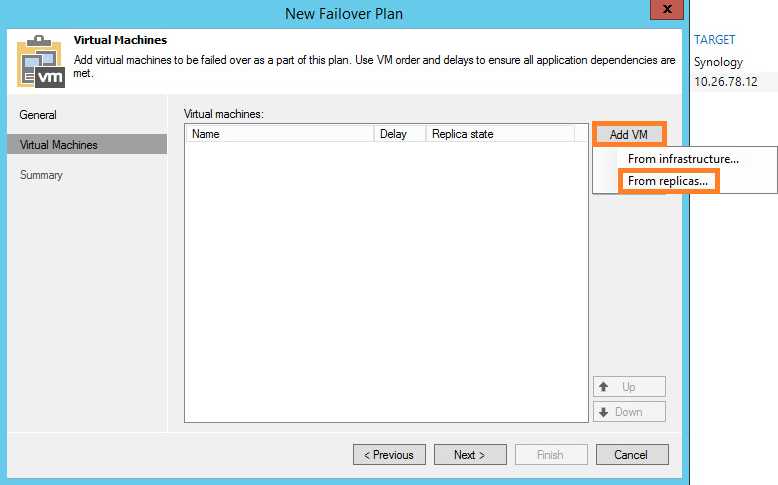
Si besoin, ajustez le délai de démarrage de la machine virtuelle, ensuite, cliquez sur Next :
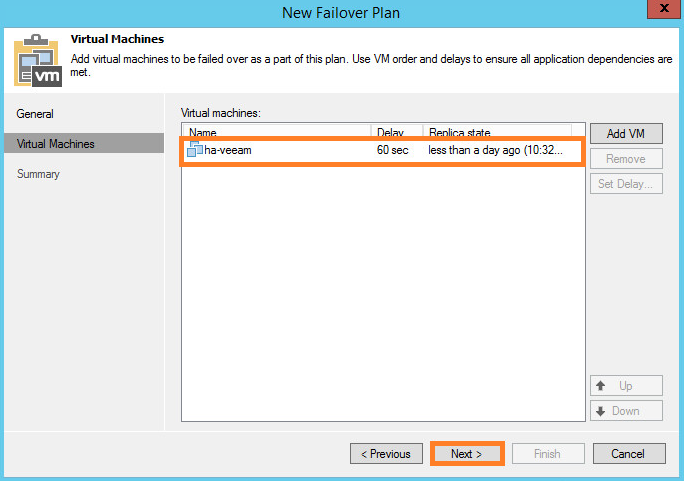
Vérifiez les paramètres et cliquez sur Finish :
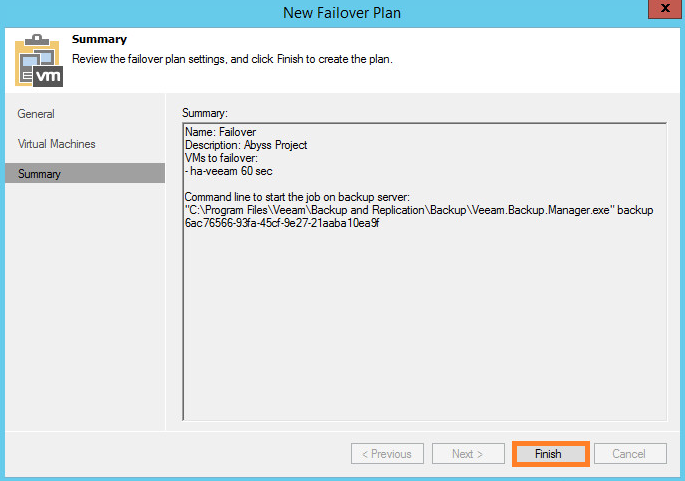
Utilisation :
En cas de problème sur la machine virtuelle, il vous suffit simplement d’allez sur votre plan de Failover et de cliquer sur Start.
Il démarrera ensuite tous les répliqua configurés et éteindra les machines virtuelles d’origine :
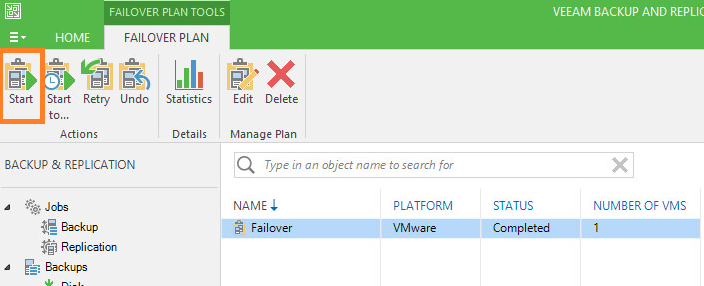
Si vous trouvez le problème sur votre machine virtuelle d’origine où que vous avez une fenêtre de maintenance, vous pourrez cliquez sur Failback to Production pour stopper le répliqua et relancer la machine virtuelle d’origine :
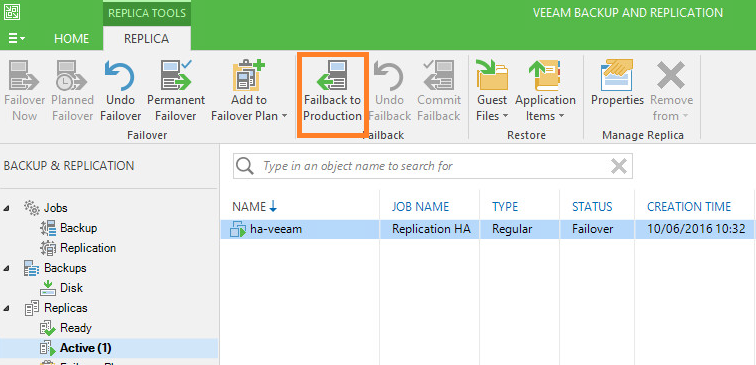
Choisissez simplement la machine virtuelle que vous souhaitez relancer :
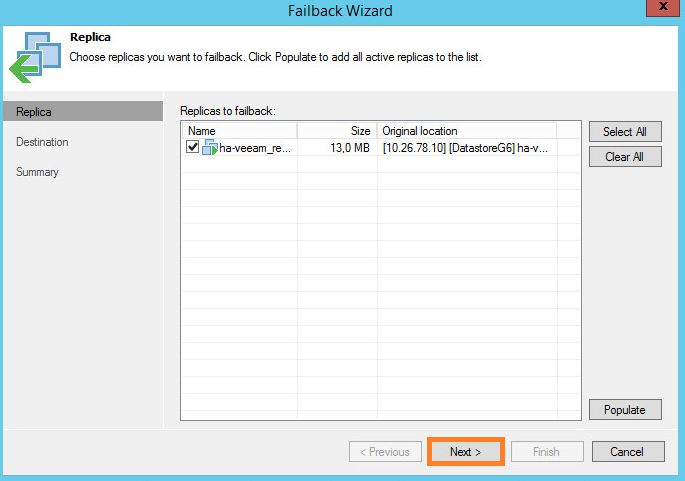
Et choisissez l’endroit de restauration :
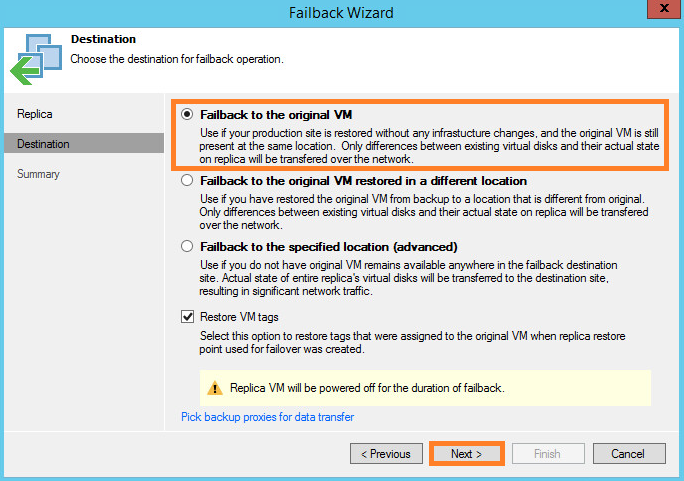
Validez les paramètres et lancez la restauration :

Si vous réussissez à régler le problème sur votre machine virtuelle, vous devrez cliquez sur Commit Failback pour fusionner les modifications faites sur le répliqua, sinon vous devrez faire un Undo Failback :
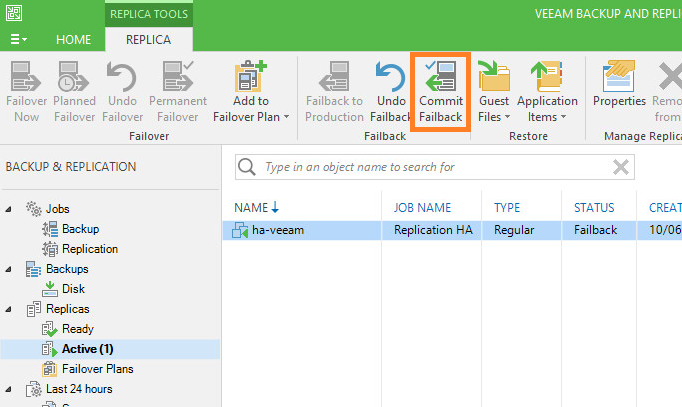
Si la machine virtuelle est irrécupérable vous pourrez transformer votre répliqua en machine virtuelle permanente en cliquant sur Permanent Failover :
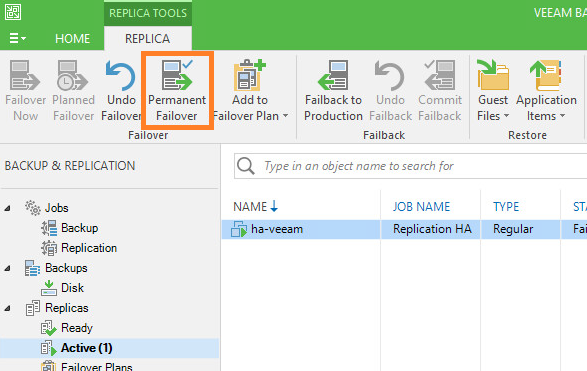
Vous devrez simplement répondre Yes à l’invite et recommencer cette procédure :
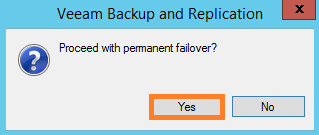



 (4 votes, moyenne: 3,75 sur 5)
(4 votes, moyenne: 3,75 sur 5)
Merci pour ce post
Bonjour, Super tuto merci.
J’aurais juste une question, concernant une réplication sous HYPER V qui je pense reprends le même principe :
Juste après avoir sélectionné l’hôte de destination il faut indiquer le lieu de stockage de la réplication. Faut il prévoir un autre lieu de l’hôte de destination pour le stockage (dans ton cas c’est un NAS)? ou peut on lui indiquer un lieu de stockage identique que l’hôte? Je n’ai pas d’autre lieu de stockage mais surtout pas forcément beaucoup de place sur le serveur de destination.
Déjà merci pour le tuto !
J’aurai une question, je voudrais faire du FailOver, de manière à ce que lorsqu’une VM n’est pas dispo je voudrais automatiser le FailOver comment on fait ?
Tu utilise quoi comme hyperviseur derrière ? Hyper-V Ou Vsphere ?