Attention, cet article a plus d'une année d'ancienneté. Il est possible que les informations présentées ne soient plus à jour, spécialement dans le cadre d'un article technique.
Bonjour à tous,
Aujourd’hui, on va voir comment faire un Tunnel SSH et du port forwarding dans ce tunnel avec PuTTY sous Windows.
L’idée de la pratique est de se passer de VPN pour accéder à certains services spécifiques si l’on dispose d’une connexion SSH sur un serveur présent dans le réseau que l’on souhaite atteindre.
Exemple de Tunnel SSH :
Voici un petit schéma qui va servir d’exemple pour la pratique :
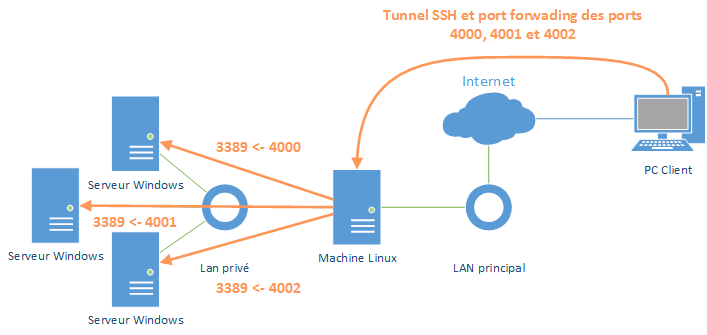
Dans ce cas précis, je souhaite accéder au bureau à distance sur trois machines différentes.
Ces trois machines utilisent le port par défaut du protocole RDP c’est-à-dire le port 3389.
De mon côté, je vais configurer PuTTY pour que le port 4000 redirige vers le bureau à distance du serveur du haut, le port 4001 redirige vers le bureau à distance du serveur du milieu et le port 4002 redirige vers le bureau à distance du serveur du bas.
Mise en place du Tunnel sous PuTTY :
Dans un premier temps, téléchargez PuTTY sur le site officiel si ce n’est pas déjà fait.
Ensuite, lancez PuTTY et rentrez le nom d’hôte (ou adresse IP) du serveur Linux que vous souhaitez joindre. Si le port SSH n’est pas celui par défaut renseignez le aussi.
Maintenant, allez dans Connection, SSH et Tunnels sur le menu de gauche :
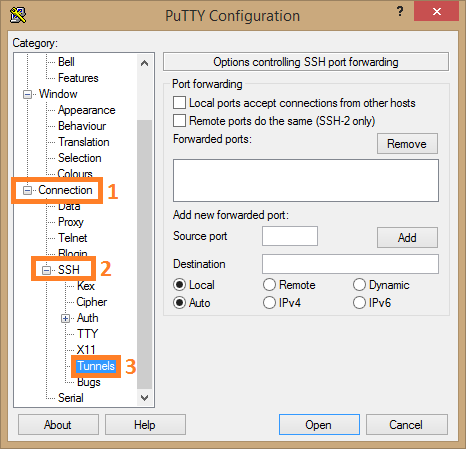
Maintenant, nous allons imaginer un adressage ip comme celui-ci :
- Serveur 1 : 10.0.0.250
- Serveur 2 : 10.0.0.251
- Serveur 3 : 10.0.0.252
Rentrez un port de votre choix dans le port source, dans l’exemple ça sera soit 4000, 4001 ou 4002.
Dans destination, rentrez l’adresse ip de la machine de destination (vous n’avez pas accès au serveur DNS du réseau distant normalement) suivi du port du service que vous souhaitez contacter.
Ça donnera la forme suivante :
adresse_ip:port
Ensuite, cliquez sur Add. Vous devez faire cela pour chaque règle que vous souhaitez ajouter.
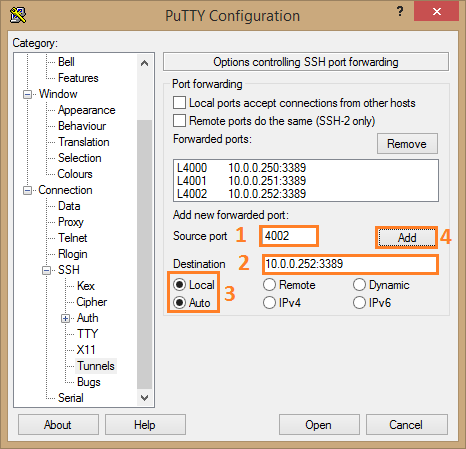
Maintenant sauvegardez la connexion si vous le souhaitez et ouvrez-la. Connectez-vous :
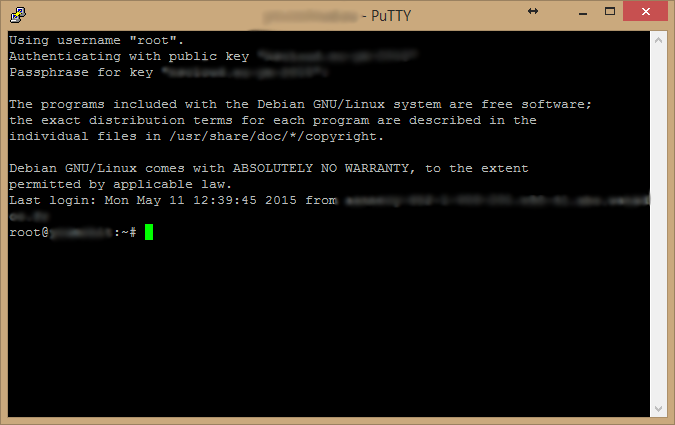
Laissez PuTTY ouvert et ouvrez, toujours pour suivre l’exemple, la Connexion bureau à distance :
Voici les adresses de connexions pour nos différents serveurs :
- Serveur 1 : 127.0.0.1:4000
- Serveur 2 : 127.0.0.1:4001
- Serveur 2 : 127.0.0.1:4002
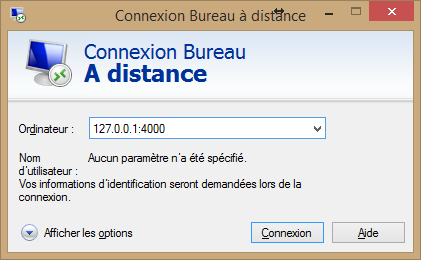
Vous l’aurez compris. Pour chaque connexion, nous devons indiquer l’adresse de notre machine (127.0.0.1 donc) et le port Source choisi sous PuTTY.




Petit supplément si présence d’un proxy http://blogmotion.fr/systeme/ssh-proxy-tunnel-8510 🙂
Thanks 🙂