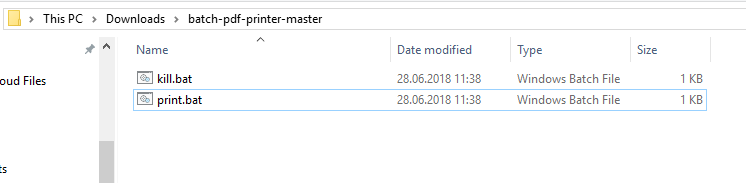Attention, cet article a plus d'une année d'ancienneté. Il est possible que les informations présentées ne soient plus à jour, spécialement dans le cadre d'un article technique.
Bonjour à tous,
Aujourd’hui, on va voir comment imprimer des PDF par lot sous Windows, sans limite de fichiers PDF à imprimer en termes de taille et de nombre.
Ici en suisse, les banques (surtout UBS en fait) adore fournir des lots de PDF pour tous les ordres passés chaque mois.
Le truc c’est que avec une version gratuite de Adobe Reader ou même avec des PDF sécurisés et bien il est impossible de fusionner les fichiers pour tout imprimer en une fois.
J’ai donc fait un script il y a quelques mois pour faire tout ça automatiquement sans action de l’utilisateur. C’est pas beau mais, c’est fonctionnel.
Installation et configuration du script
Téléchargez l’archive zip sur mon Github : https://github.com/stylersnico/batch-pdf-printer/archive/master.zip
Extrayez l’archive sur votre bureau ou ailleurs, ne gardez que les fichiers suivants :
Le script par défaut est prévu pour Adobe Reader DC 32 bits sur un Windows 64 bits.
C’est compatible avec toutes les versions de Adobe, il faut juste mettre le chemin vers l’exécutable d’Acrobat, par exemple pour Acrobat Standard 11 cela se trouve ici :
C:\Program Files (x86)\Adobe\Acrobat 11.0\Acrobat\AcroRd32.exe
Il faut donc éditer la ligne 9 dans le fichier « print.bat »
"C:\Program Files (x86)\Adobe\Acrobat Reader DC\Reader\AcroRd32.exe" /t "%%i"
Maintenant, placez un fichier PDF dans ce dossier et cliquez sur le fichier « print.bat« .
L’idée c’est de voir le temps nécessaire en secondes pour que l’impression se lance selon la rapidité de votre PC.
Mettez ce temps + 5 secondes dans le fichier « kill.bat » à la ligne suivante, 10 étant le temps par défaut en secondes :
timeout 10
Utilisation du script
Indiquez à l’utilisateur final où est-ce qu’il devra placer les fichiers PDF.
À chaque fois, il doit juste les mettre dans le dossier et cliquer sur « print.bat« .
Deux fenêtres noires de CMD vont s’alterner et imprimer tous vos PDF.
Il ne faut pas toucher au PC pendant ce temps !
Dès que les fenêtres noires et que les fenêtres Adobe auront disparues cela voudra dire que tous vos fichiers auront étés envoyés à l’impression.


 (5 votes, moyenne: 4,20 sur 5)
(5 votes, moyenne: 4,20 sur 5)