Attention, cet article a plus d'une année d'ancienneté. Il est possible que les informations présentées ne soient plus à jour, spécialement dans le cadre d'un article technique.
Bonjour à tous,
Aujourd’hui, on va faire un rapide tour du propriétaire en voyant le formidable outil qu’est BatchPatch.
Prélude :
BatchPatch est un outil qui vous permet de gérer plus simplement et plus efficacement les mises à jour Windows sur un ou plusieurs postes ou serveur.
Il gère automatiquement le téléchargement et l’installation des mises à jour ainsi que le redémarrage automatique de l’hôte si besoin.
Téléchargement et installation des composants nécessaires :
Batchpatch nécessite les éléments suivants pour fonctionner :
- .NET Framework 4.0.
- L’exécutable psexec.exe du pack sysinternals (à mettre dans le dossier Windows).
- Et BatchPatch évidemment.
Tout ceci est pour l’hôte qui hébergera l’exécutable de BatchPatch.
Configuration du pare-feu des clients :
Sur les clients 2003/2008 ou Vista/Seven vous devez autoriser les applications suivantes dans le pare-feu Windows :
- File and Printer Sharing
- Remote Administration
Sur les clients 2012 ou 8/8.1 vous devez autoriser les applications suivantes dans le pare-feu Windows :
- File and Printer Sharing
- Windows Management Instrumentation (WMI)
Ce sont les seules actions que vous devrez effectuer sur vos clients.
Premier lancement de BatchPatch :
BatchPatch est un simple exécutable, aucune installation n’est nécessaire.
Dans un premier temps, il vous demandera si l’exécutable psexec est bien présent et si vous voulez associer les extensions de BatchPatch avec l’exécutable portable.
Vous arriverez ensuite sur cette fenêtre :
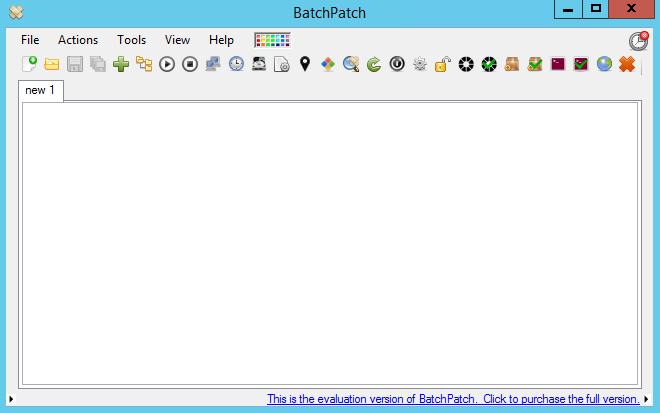
Le but n’est pas d’exposer toutes les fonctionnalités de BatchPatch, je vais simplement vous montrer ce qui est le plus utile pour les mises à jour.
Ajout d’hôtes :
Ajout d’hôtes à partir de l’Active Directory :
Le plus simple si vous êtes dans un domaine, c’est d’ajouter les hôtes que vous souhaitez mettre à jour à partir de l’Active Directory.
Pour ce faire, utilisez le raccourci Ctrl+D ou utilisez le menu file :
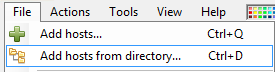
Explorez votre Active Directory et sélectionner les hôtes que vous souhaitez mettre à jour.
Vous devez déplacer toutes les hôtes voulus dans la liste de droite comme ceci :
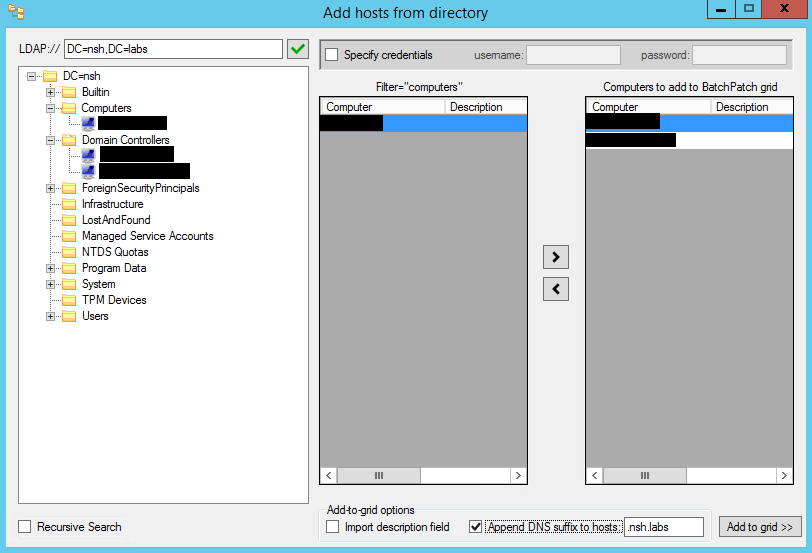
Ensuite, cliquez sur « Add To Grid » et vous aurez tous vos hôtes dans la vue :
Ajout d’hôtes depuis un nom DNS ou une IP :
Si vos hôtes ne sont pas dans un domaine ou qui sont distants, vous pouvez les ajouter depuis une adresse IP ou un nom de domaine.
Pour ce faire, vous pouvez utiliser le raccourci Ctrl+Q ou cliquez sur le raccourci dans le menu File :
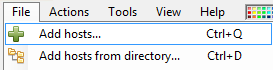
Ensuite, ajoutez un hôte par ligne :
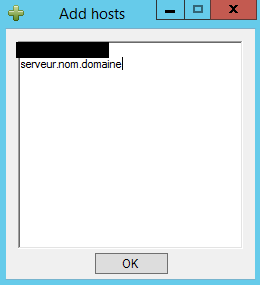
Vous aurez ensuite une vue similaire à celle de l’Active Directory.
Vérification de l’état des hôtes :
La première chose à faire, c’est de vérifier l’état de vos hôtes.
Pour cela, sélectionnez tous vos hôtes et appuyez sur la touche P.
- Si la diode sur le côté est verte, c’est que vos hôtes sont OK.
- Si elle est bleue, c’est que vos hôtes viennent de redémarrer mais ne sont pas encore prêt.
- Si elle est rouge, c’est que vous n’avez aucune connexion à l’hôte.
Ensuite, vous pouvez utiliser une fonction d’information pour obtenir l’espace sur le disque ou l’utilisation du processeur pour simplement vérifier si la connexion sur l’hôte distant marche bien :
Spécifier un compte utilisateur pour une machine :
Si vous n’êtes pas dans un domaine, il est possible que l’utilisateur ne soit pas le même sur toutes les machines.
Si c’est le cas vous devrez spécifier l’utilisateur à utiliser dans BatchPatch :
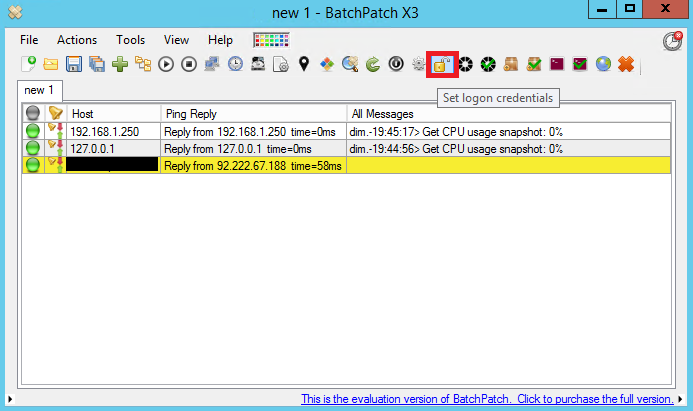
Vérification de la présence de mises à jour :
Si vous utilisez un serveur WSUS dans votre environnement, vous devrez d’abord approuver les mises à jour dessus.
Sinon, sélectionnez vos hôtes et lancez la recherche de mises à jour :
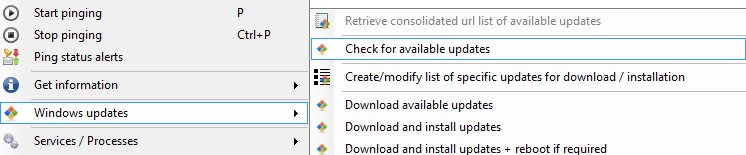
Laissez BatchPatch travailler et il vous renverra automatiquement le résultat des opérations.
Si vous utilisez un WSUS, vous pouvez installer les Updates avec l’option suivante :
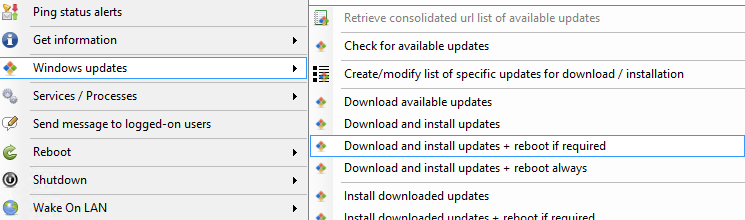
Installation sélective des mises à jour :
Si vous ne souhaitez pas installer toutes les mises à jour et que vous n’avez pas de WSUS pour gérer ça vous pouvez le faire avec BatchPatch.
Pour choisir le type de mises à jour que vous souhaitez recevoir, allez dans Tools -> Settings et Windows Update.
Créez une configuration qui vous convient :
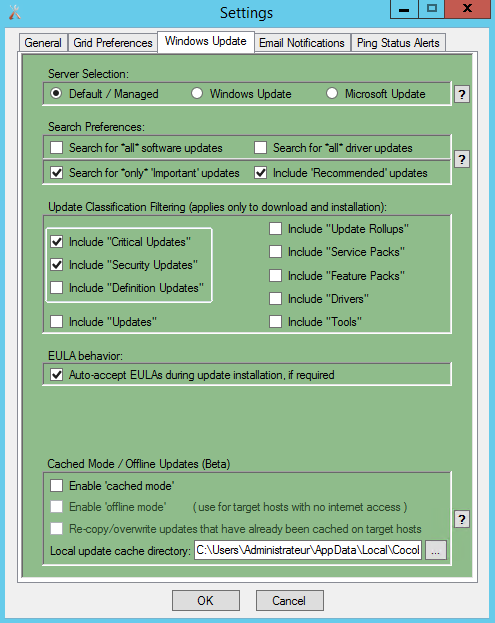
Vous pouvez également créer une liste précise des KB à installer avec l’option suivante :

Vous devez renseigner le numéro des mises à jour que BatchPatch doit installer :
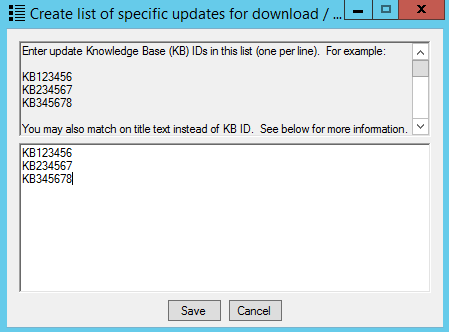
Installation des mises à jour :
Une fois que vous avez fait tous les checks préliminaires, vous pouvez lancer les mises à jour sur vos hôtes avec la commande suivante (recommandé) :
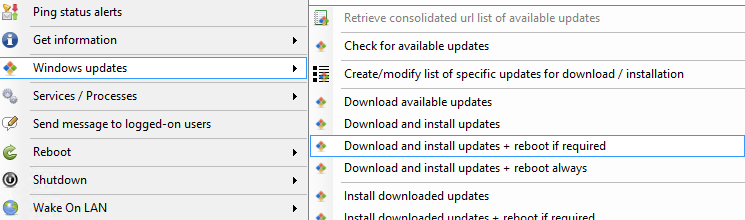
BatchPatch va s’occuper de tout et il vous indiquera si les mises à jour ce sont bien passées et si l’hôte cible est de nouveau en ligne après le redémarrage.
Sauvegarde du modèle ou du résultat :
Lorsque vous avez configuré tous vos hôtes, vous pouvez sauvegarder un modèle qui vous permettra de relancer les mises à jour plus rapidement à la prochaine utilisation :
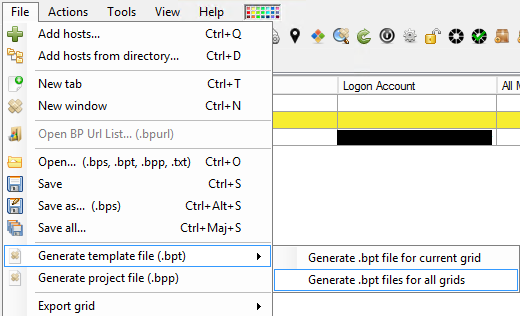
A la fin des mises à jour, vous pouvez également sauvegarder l’état et les messages de Batchpatch :
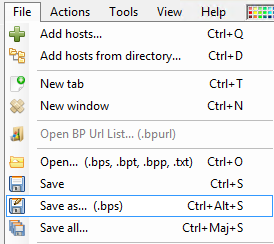
Pour afficher le détail d’un hôte, il suffit de double cliquer dessus 😉




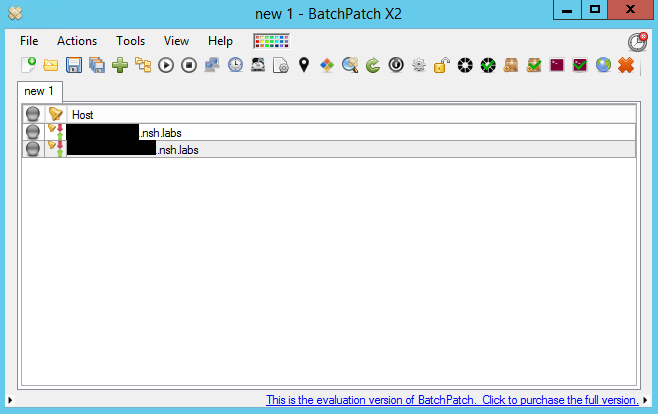
Merci pour la découverte, je ne connaissais pas. De mon côté je configure avec soin les GPO, puis ensuite c’est Centreon qui va checker si des màj sont en attente, mais cette solution alternative reste intéressante !
Tiens, et moi je ne connaissais pas Centreon, il faudra que je regarde 😉