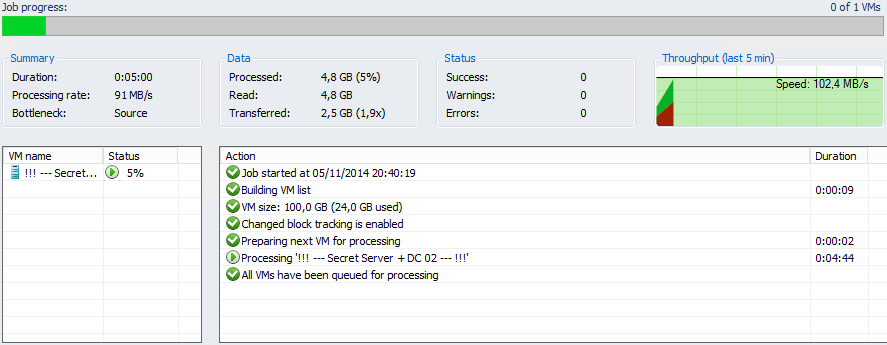Attention, cet article a plus d'une année d'ancienneté. Il est possible que les informations présentées ne soient plus à jour, spécialement dans le cadre d'un article technique.
Bonjour à tous,
Aujourd’hui, je vais vous expliquer comment installer Secret Server 8.x avec toutes les dépendances nécessaires sur un Windows Serveur 2012 R2 avec Microsoft SQL Server 2014.
Secret Server est une application qui vous permets de stocker tous vos mots de passes dans un coffre fort crypté (AES-256) et qui vous permet d’y accéder simplement. Toutes les fonctionnalités du logiciel sont à découvrir sur le site de l’éditeur.
Pré-requis :
- Windows Serveur 2012 R2 mis à jour
- Microsoft Net FrameWork 3.5.1 et 4.5.1
- L’installateur de SQL Server 2014 Express With Tools
- L’installateur de Secret Server
Installation d’IIS et de Net FrameWork 3.5.1/4.5.1 :
Dans un premier temps, connectez vous sur votre serveur et allez dans l’ajout de rôles et de fonctionnalités :

Sélectionnez le rôle Serveur Web (IIS) :
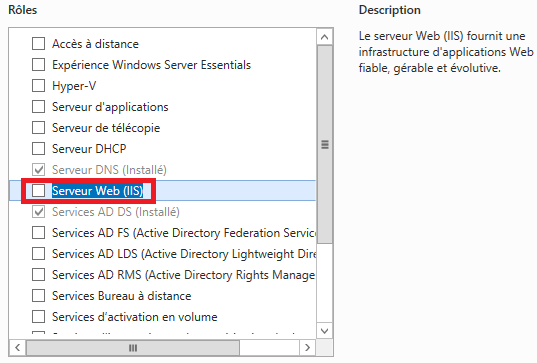
Ensuite, dans les fonctionnalités, sélectionnez Net FrameWork 3.5 et 4.5 avec toutes leurs fonctionnalités (ASP.NET 4.5 surtout !)
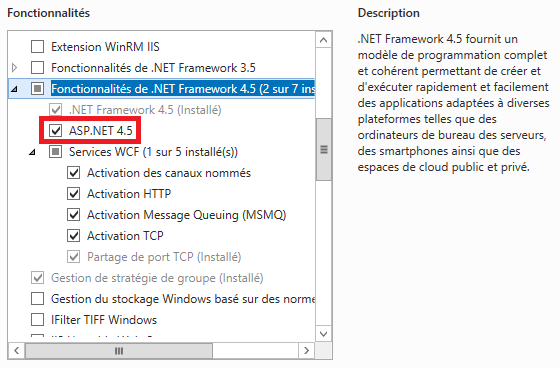
Dans les services de rôle d’IIS, vérifiez que Contenu statique, Document par défaut, Erreurs HTTP et Exploration de répertoire soit bien cochés :
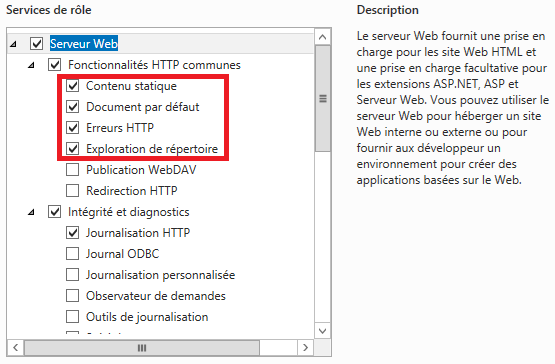
Installation de SQL Server 2014 :
Pour cette partie, j’utilise un SQL Server 2014 Express With Tools, toute version supérieure est en théorie compatible.
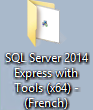
Lancez l’installateur de SQL Server 2014 et cliquez sur Nouvelle Installation autonome SQL Server :

Vérifiez que les outils soient bien installés (partie encadrée en rouge dans les fonctionnalités partagées) :
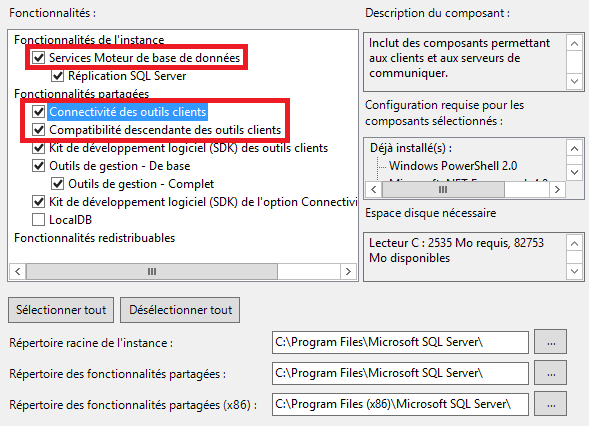
Maintenant, choisissez le nom à donner à votre nouvelle instance SQL Server, j’ai nommé la mienne SecretServer pour faire simple :
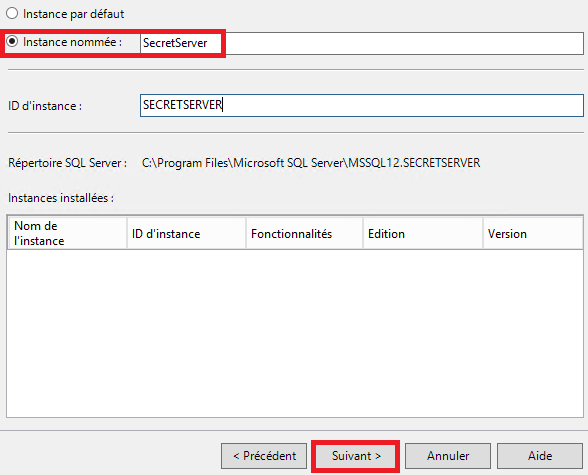
Ensuite, choisissez l’authentification Windows qui est la plus forte selon Thycotic (les concepteurs de Secret Server), utilisez le compte Administrateur local ou du domaine :
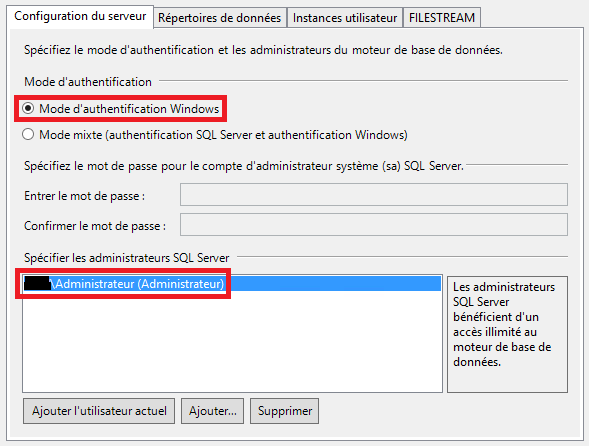
Installation de Secret Server :
Lancez l’installateur de Secret Server et utilisez la configuration standard :
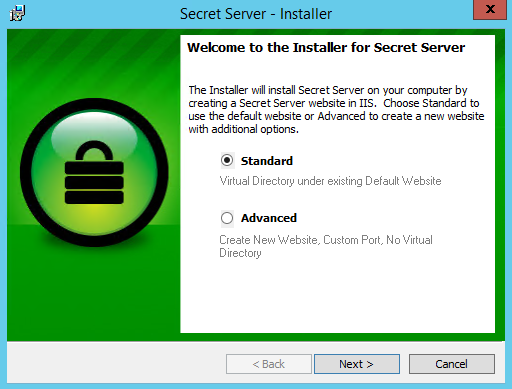
Laissez l’installateur créer l’application dans IIS :
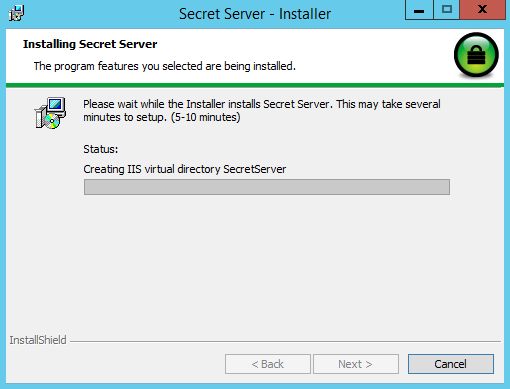
Ensuite, notez l’url qui vous est donnée par l’installateur :
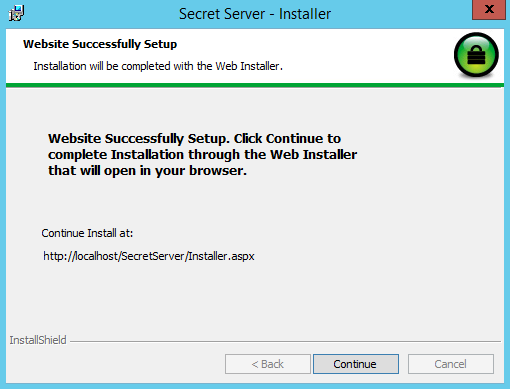
Maintenant, lancez le gestionnaire IIS et rendez-vous dans le Pools d’applications.
Cliquez sur SecretServerApp et modifiez les paramètres avancés :
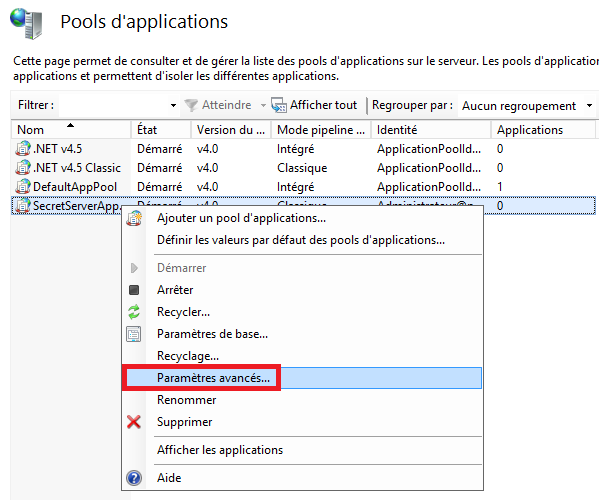
Changez le paramètre Identité pour qu’il corresponde à l’Administrateur de votre domaine (le même compte que pour SQL Server 2014) :
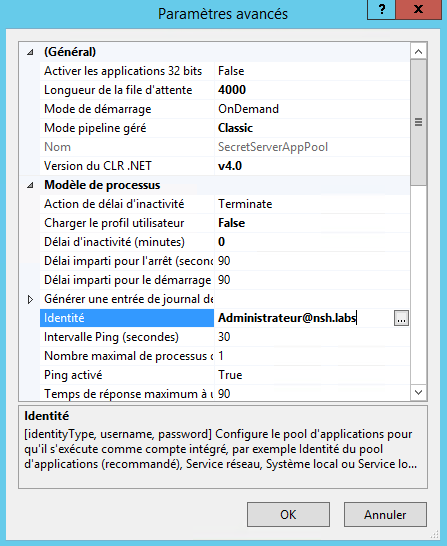
Maintenant, toujours avec l’application sélectionnée, effectuez un recyclage de l’application (un redémarrage en faite) avec les raccourcis sur la droite :
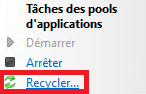
Maintenant, lancez le SQL Server 2014 Management Studio et créez une nouvelle base de données.
Pour rester dans la simplicité, je la nomme SecretServer :
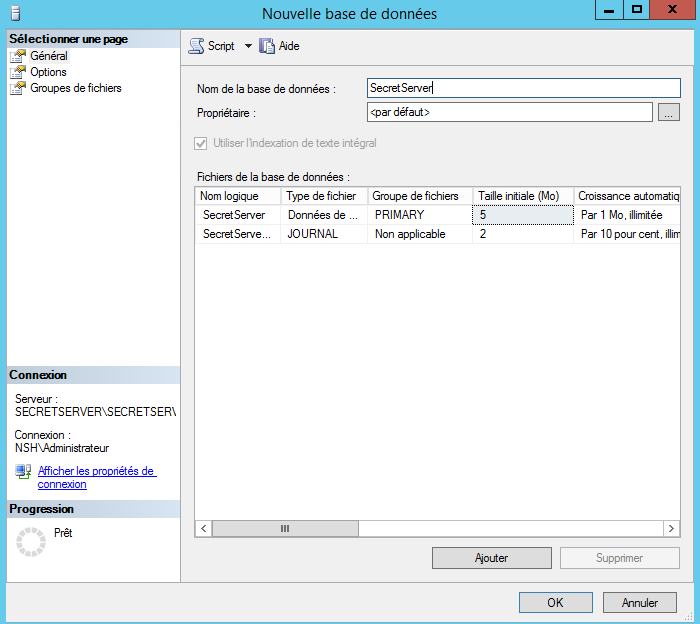
Maintenant, rendez-vous sur l’url donnée par le setup de Secret Server.
Dans un premier temps, vérifiez que l’installateur utilise bien le compte Administrateur local/domaine. Si ce n’est pas le cas, redémarrez IIS.
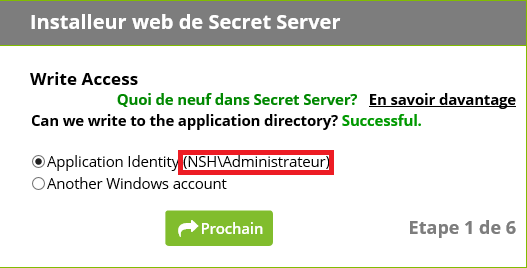
Continuez les étapes jusqu’à ce que vous arriviez à la configuration du serveur SQL.
Dans un premier temps, indiquez l’adresse de votre serveur sous la forme suivante :
adresse_serveur\instance_SQL
Ensuite, renseignez le nom de la base et choisissez l’authentification par compte Windows :
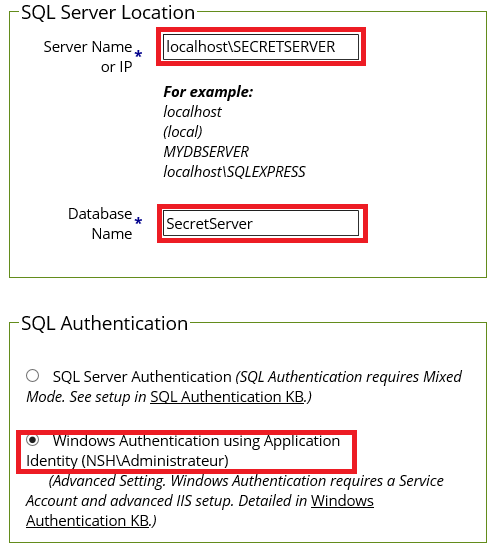
Si tout ce passe bien, vous allez pouvoir lancer l’installation finale de Secret Server :
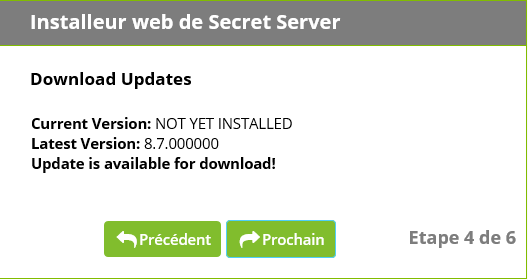
Après acceptation de l’EULA, vous devriez avoir ce message :
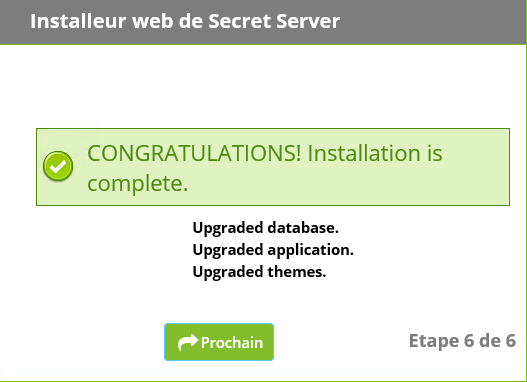
Pour activer votre licence, vous devez aller dans Admin -> Licences d’utilisateur :
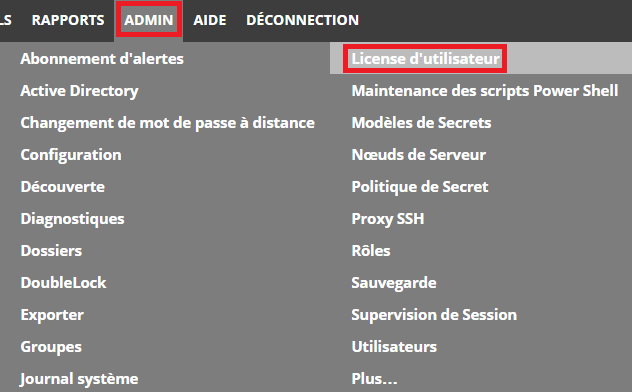
Renseignez les informations de votre licence :
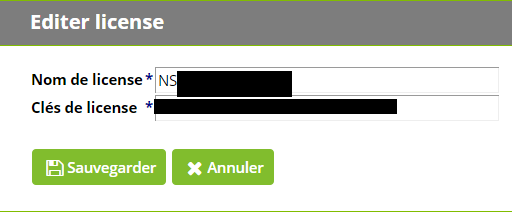
Ensuite, cliquez sur Activation de licence :
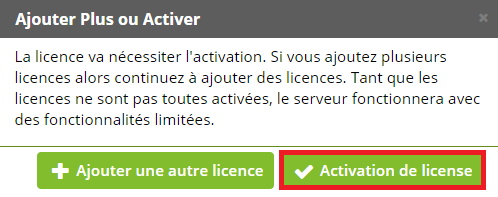
Vous devez renseigner votre numéro de téléphone :
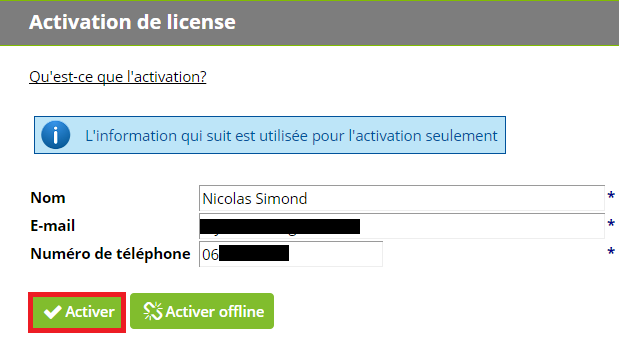
Si tout ce passe bien, vous aurez ce petit message :
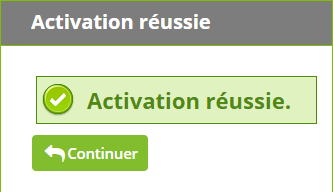
Et vous pourrez noter que le logo du logiciel en haut à gauche n’est peut-être plus le même :![]()
Et voilà, en suivant cette procédure vous aurez une installation fonctionnelle de Secret Server avec les dernières technologies disponibles sur le marché 🙂
Et surtout, n’hésitez pas à faire un backup solide de ce serveur !