Attention, cet article a plus d'une année d'ancienneté. Il est possible que les informations présentées ne soient plus à jour, spécialement dans le cadre d'un article technique.
Bonjour tout le monde,
Aujourd’hui, on va voir comment installer Windows Serveur 2012 R2 Standard sur Run Above. Il n’y a rien de sensationnel à faire ça mais il a un petit bémol dans l’image mise à disposition par Run Above.
Si vous installer l’image de base vous aurez un Windows Serveur Evaluation et vous ne pourrez pas l’activer avec une clé pour une édition standard ou datacenter, nous allons donc voir comment dépasser ce problème 😉
Création de l’instance :
Rendez-vous sur votre manager Run Above et connectez vous, ensuite, créez une nouvelle instance :
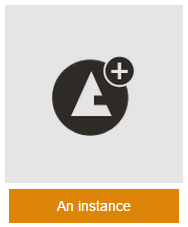
Choisissez le type d’instance que vous souhaitez créer et partez sur l’image de Windows Serveur 2012 R2 :
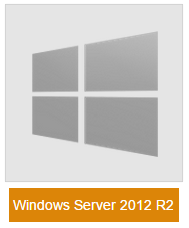
Attendez que l’instance se crée et ensuite connectez vous dessus en cliquant sur Open a remote access :
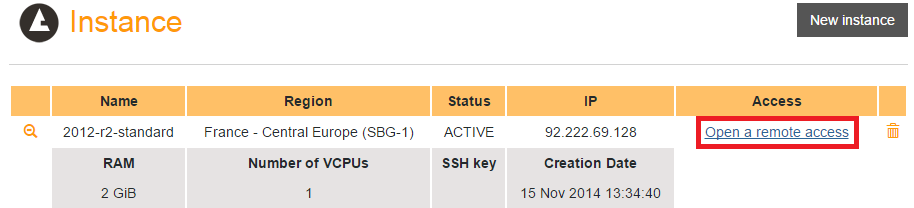
Vous aurez une console NoVNC qui vous permettra d’installer votre Windows Serveur 2012 R2 :
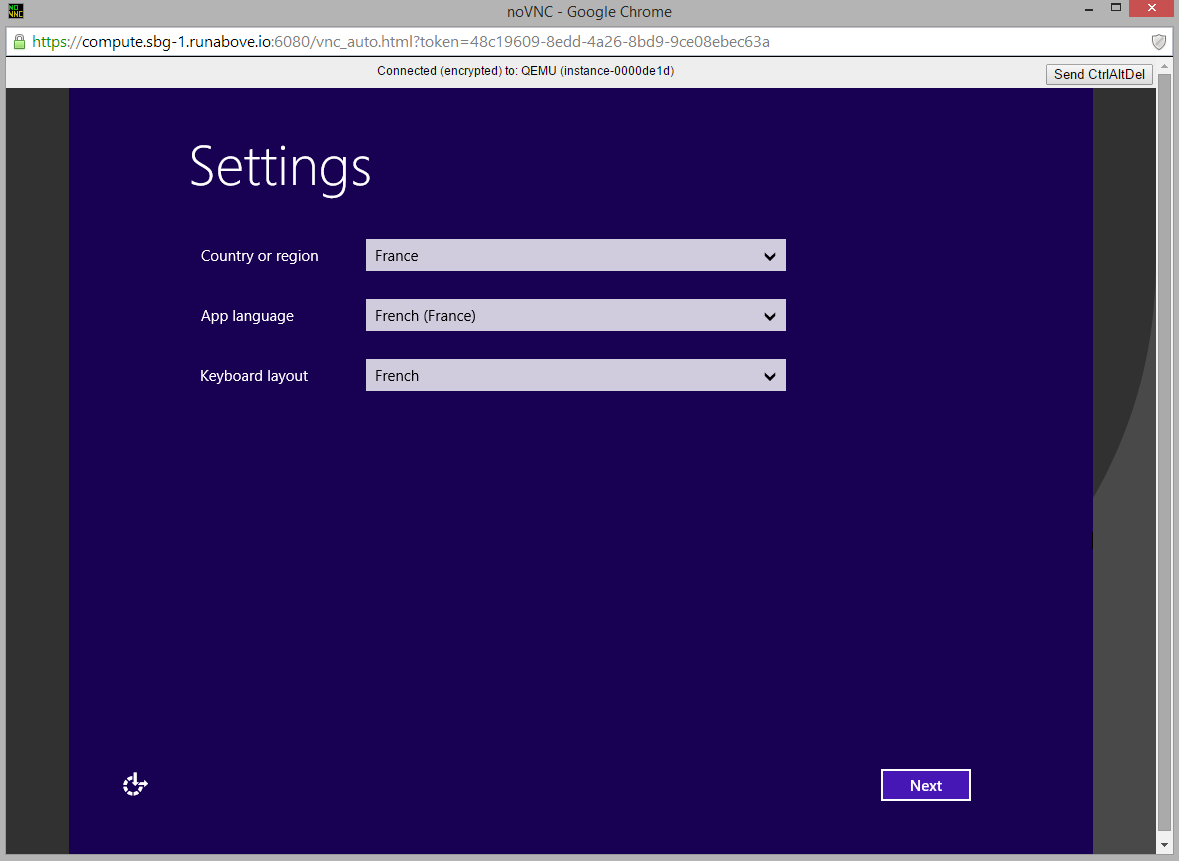
Ouverture du RDP et choix de l’édition de Windows Serveur :
Toujours en étant connecté par NoVNC, rendez vous dans les paramètres du serveur et cliquez sur Remote Desktop :
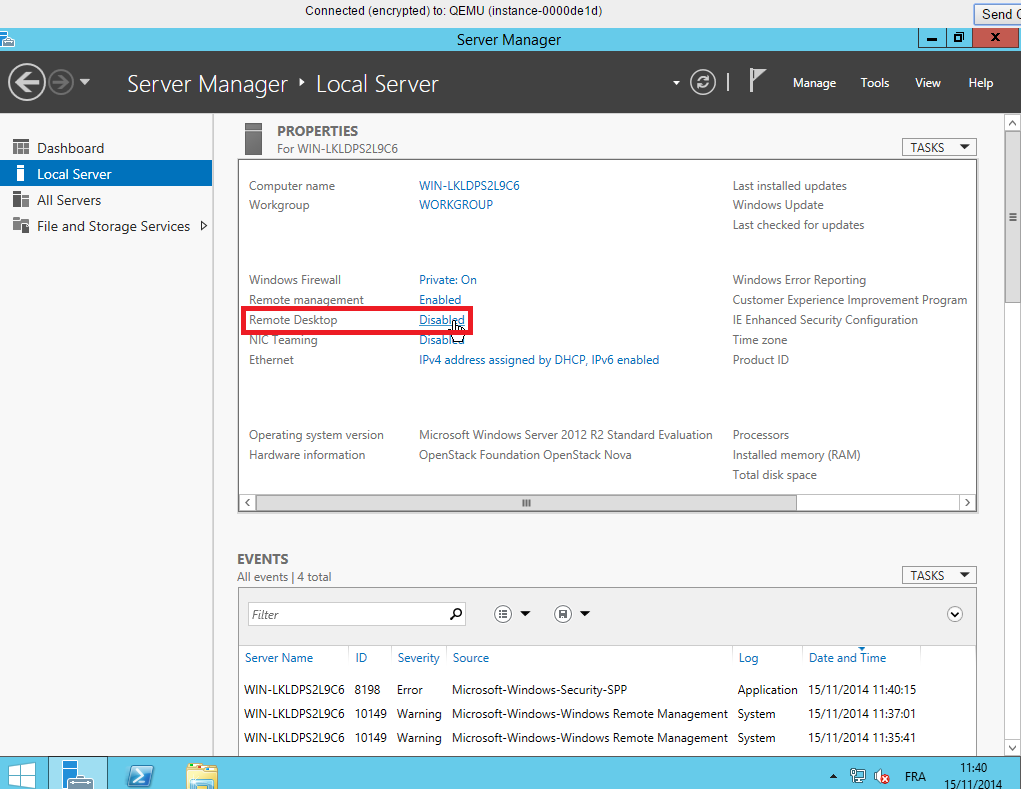
Autorisez les connexions à distance sur cet ordinateur :
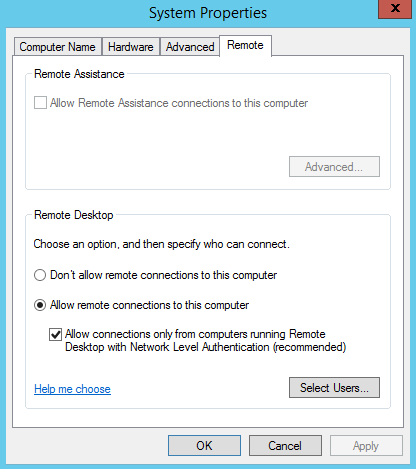
Ensuite, vous pourrez vous connecter sur votre serveur :
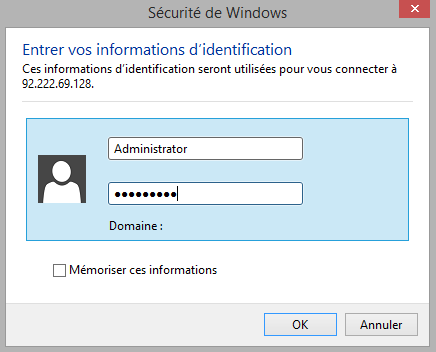

On peut tout de suite voir que nous somme sur une évaluation :
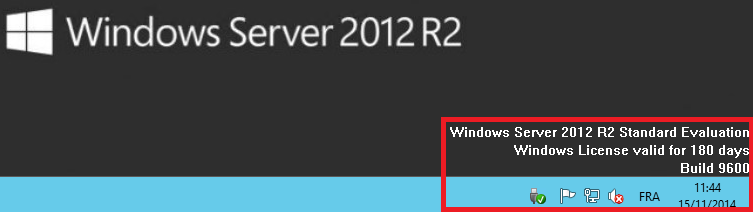
Pour changer cela, lancez Powershell et tapez la commande suivante pour voir le dénominatif exact de la version actuelle :
DISM /online /Get-CurrentEdition
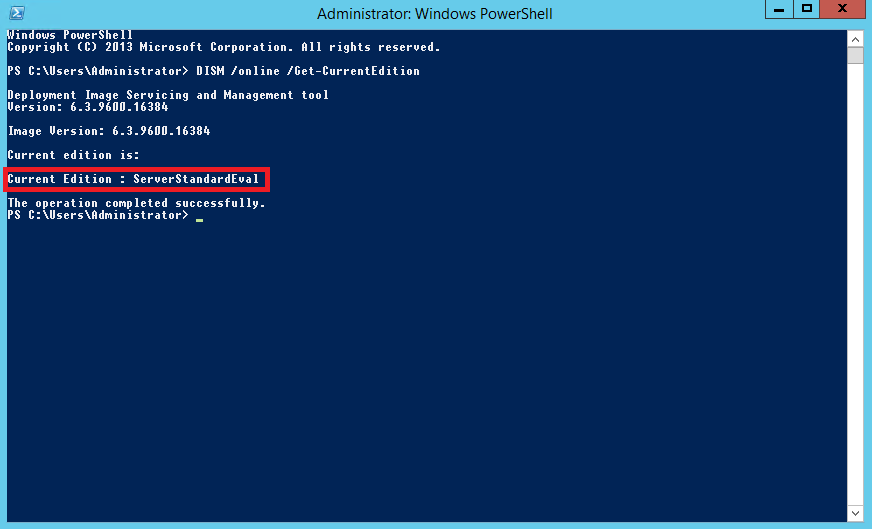
Passage à Windows Serveur 2012 R2 Standard :
Lancez la commande suivante en remplaçant les XXXXX par votre numéro de série :
DISM /online /Set-Edition:ServerStandard /ProductKey:XXXXX-XXXXX-XXXXX-XXXXX-XXXXX /AcceptEula
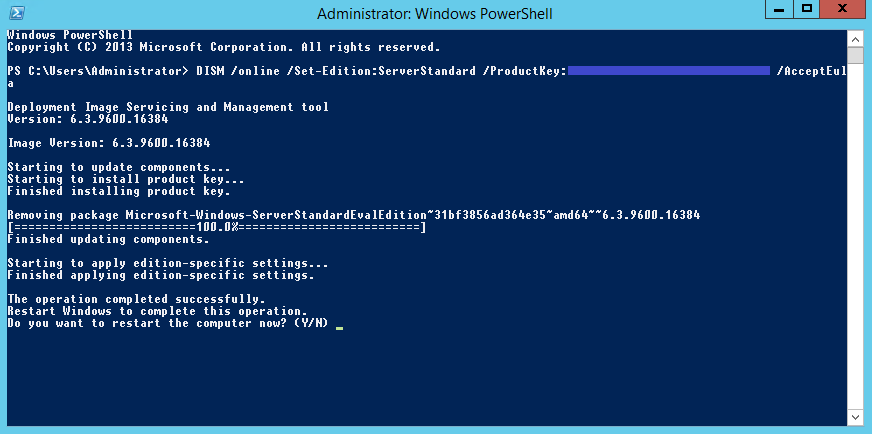
En allant dans les paramètres de l’ordinateur vous pouvez maintenant voir que vous êtes sur l’édition Standard :
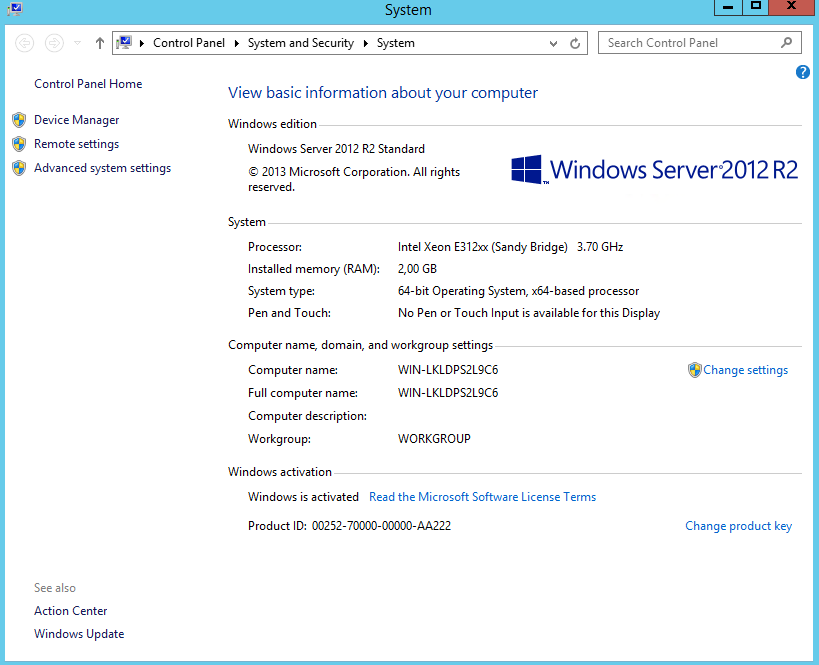
Passage à Windows Serveur 2012 R2 Datacenter :
Lancez la commande suivante en remplaçant les XXXXX par votre numéro de série :
DISM /online /Set-Edition:ServerDatacenter /ProductKey:XXXXX-XXXXX-XXXXX-XXXXX-XXXXX /AcceptEula
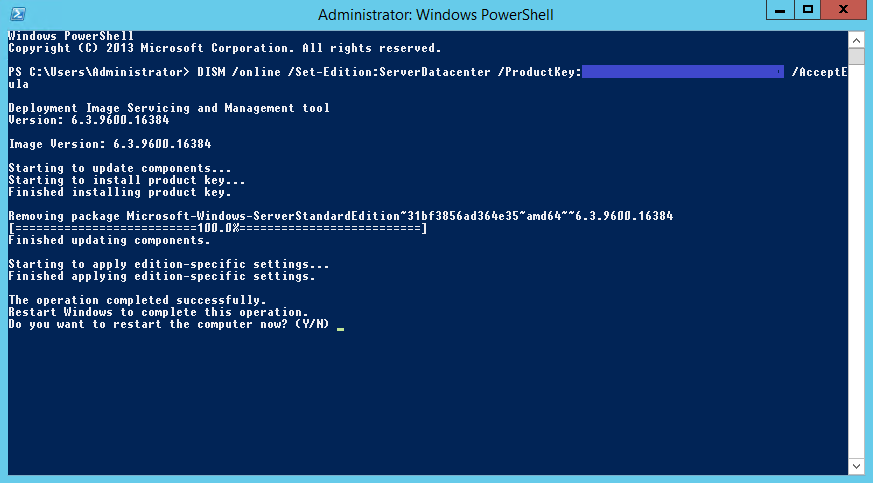
En allant dans les paramètres de l’ordinateur vous pouvez maintenant voir que vous êtes sur l’édition Datacenter :
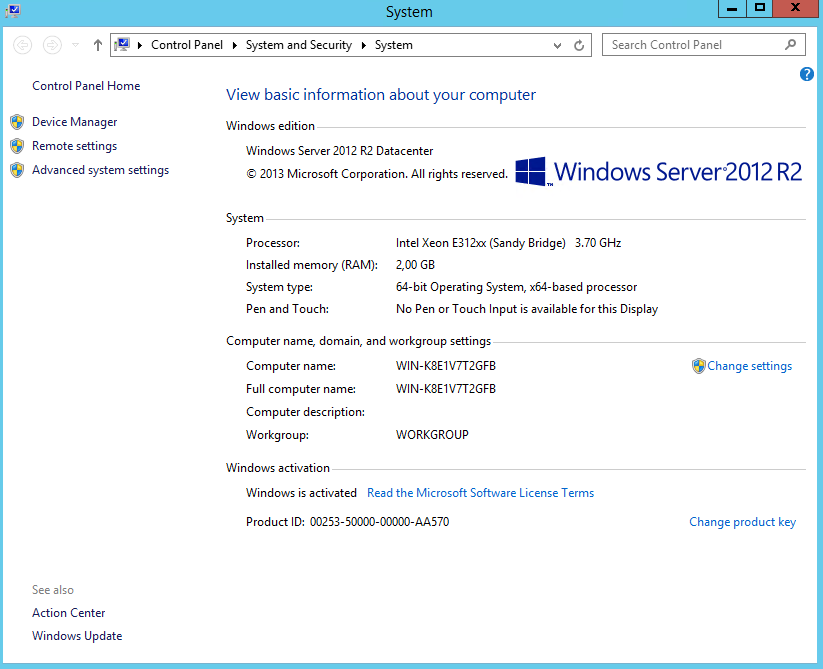
Conclusion :
Et voilà, vous savez maintenant comment utiliser votre propre clé de licence sur l’image de Windows Serveur 2012 R2 proposée par RunAbove. Il est possible que le nom de l’édition de Windows à utilisé change selon la provenance de votre clé (OEM, MSDN, Dreamspark etc …).
Amusez vous bien ! 🙂


 (4 votes, moyenne: 4,00 sur 5)
(4 votes, moyenne: 4,00 sur 5)