Attention, cet article a plus d'une année d'ancienneté. Il est possible que les informations présentées ne soient plus à jour, spécialement dans le cadre d'un article technique.
Bonjour à tous,
Aujourd’hui, on va voir comment installer et configurer Veeam pour Linux afin de faire vos sauvegardes à travers un montage SSHFS.
En bonus on verra comment resynchroniser les sauvegardes vers un espace FTP mis à disposition par Online.net.
Cela peux s’avérer utile pour faire des sauvegardes a travers internet sans tunnel VPN ou connexion direct parce que bon, CIFS ou NFS c’est pas terrible 🙂
Schéma de principe :
Ici, nous installerons Veeam sur le serveur marqué Webhost, qui est le serveur que l’on souhaite sauvegarder.
Nous monterons un système de fichier présent sur le serveur marqué Serveur SSHFS et pour ce faire nous utiliserons SSHFS.
Pour finir, nous synchroniserons les sauvegardes présentes sur le serveur marqué Serveur SSHFS sur le FTP mis à disposition par Online.net qui est livré avec ce serveur.
Configuration de SSHFS :
Webhost :
Installez SSHFS :
apt-get install sshfs
Créez le répertoire local pour les backups :
mkdir /veeambackup chown root /veeambackup addgroup fuse adduser root fuse
Générez une clé privée ed25519 :
ssh-keygen -t ed25519
Copiez votre clé publique sur le Serveur SSHFS :
ssh-copy-id -i /root/.ssh/id_ed25519.pub root@serveursshfs
Vous devriez pouvoir vous connecter sans mot de passe avec la commande suivante :
ssh root@serveursshfs
Serveur SSHFS :
Installez SSHFS :
apt-get install sshfs
Créez le répertoire local pour les backups :
mkdir -p /backup/veeam chown root /backup/veeam addgroup fuse adduser root fuse
Webhost :
Montez le partage avec la commande suivante :
/usr/bin/sshfs -o Compression=no -o cache=yes -o idmap=user root@serveursshfs:/backup/veeam -p 22 /veeambackup/
Vérifiez que la partition apparaît avec la commande suivante :
df -h
Par exemple :
root@webhost:/# df -h Filesystem Size Used Avail Use% Mounted on udev 3.9G 0 3.9G 0% /dev tmpfs 798M 81M 717M 11% /run /dev/sda2 146G 7.0G 132G 6% / tmpfs 3.9G 0 3.9G 0% /dev/shm tmpfs 5.0M 0 5.0M 0% /run/lock tmpfs 3.9G 0 3.9G 0% /sys/fs/cgroup /dev/sda1 189M 57M 119M 33% /boot root@serveursshfs:/backup/veeam 916G 85G 785G 10% /veeambackup tmpfs 798M 0 798M 0% /run/user/0
Créez un fichier de test dans le dossier des sauvegardes et vérifiez que le fichier apparaissent sur le Serveur SSHFS :
echo "test" > /veeambackup/test.txt
Ensuite, démontez le partage :
umount -l /veeambackup
Et créez un script pour monter automatiquement le partage :
echo "umount -l /veeambackup || true rm -rf /veeambackup/* /usr/bin/sshfs -o Compression=no -o cache=yes -o idmap=user root@serveursshfs:/backup/veeam -p 22 /veeambackup/" > /root/sshfs.sh chmod +x sshfs.sh
Configuration de Veeam :
Webhost :
Installez et téléchargez l’archive de configuration du dépôt Veeam :
cd /tmp wget https://download2.veeam.com/veeam-release-deb_1.0_amd64.deb dpkg -i veeam-release-deb_1.0_amd64.deb && rm veeam-release-deb_1.0_amd64.deb
Ensuite, installez Veeam avec la commande suivante :
apt-get update && apt-get install -t noname veeam
Lancez Veeam avec la commande suivante :
veeam
Créez votre nouveau job et donnez-lui un nom :
Maintenant, sélectionnez de faire une sauvegarde de la machine entière (première option) :
Sélectionnez une destination locale (première option) :
Sélectionnez le dossier /veeambackup, vous verrez que le fait que ça soit un montage SSHFS est bien reconnu :
Allez dans Scripts :
Ajoutez le script /root/sshfs.sh dans le champ Pre-job :
Les scripts devraient maintenant être activés :
Activez le lancement automatique de la sauvegarde et faites-en une tous les jours :
Vérifiez les paramètres et lancez le job :
Profitez 🙂
Configuration de la synchronisation FTP vers Online.net :
Serveur SSHFS :
Installez WPUT :
apt-get install wput
Rendez-vous sur la console Online et configurez votre sauvegarde FTP :
Maintenant, ouvrez votre crontab :
crontab -e
Et ajoutez la commande suivante :
0 12 * * * wput --skip-larger /backup/veeam ftp://utilisateurftp:passftp@dedibackup-dc3.online.net/
Et lancez manuellement la première synchronisation :
wput --skip-larger /backup/veeam ftp://utilisateurftp:passftp@dedibackup-dc3.online.net/
Les nouveaux fichiers seront automatiquement envoyés sur le FTP.
Vous pouvez bien sûr faire cela avec n’importe quel autre fournisseur de FTP (ou du rsync si vous avez plus de chance que moi chez online) 🙂



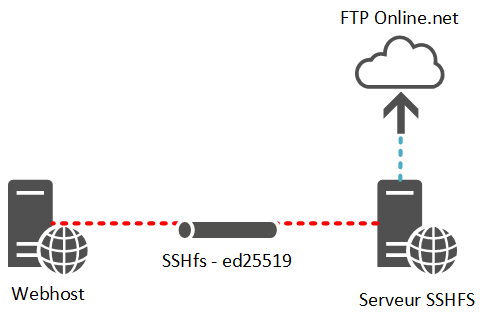
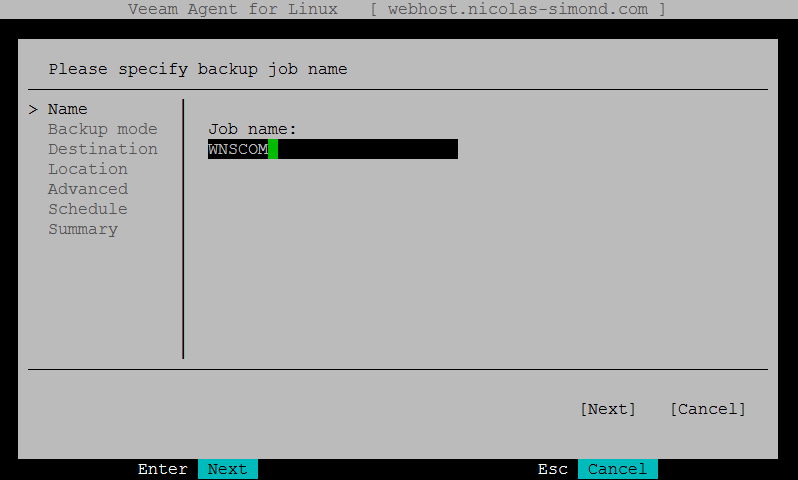

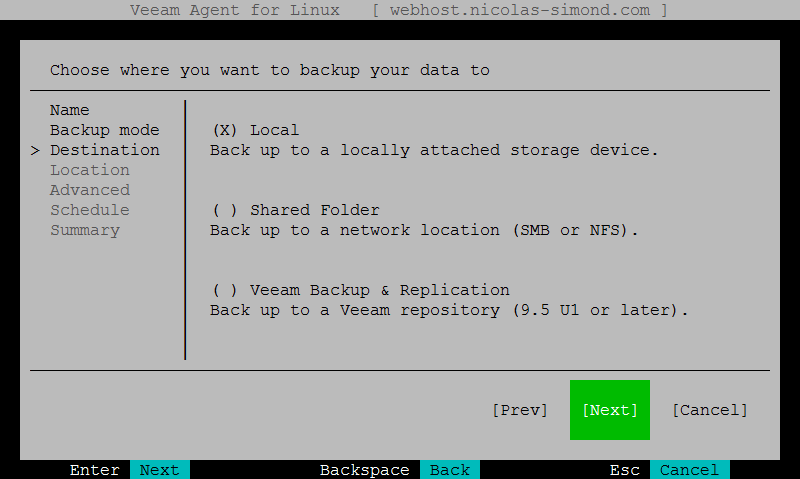
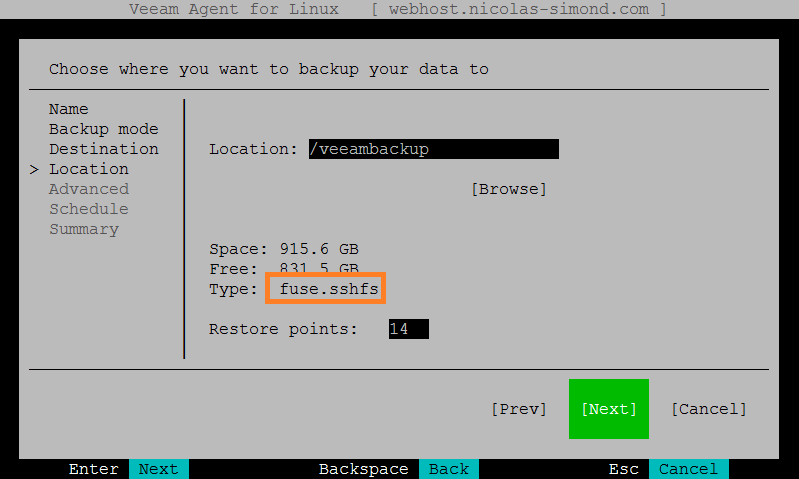
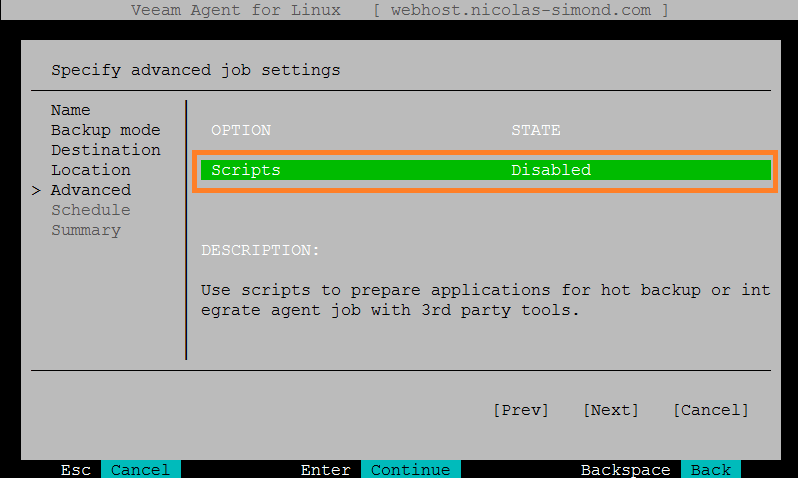
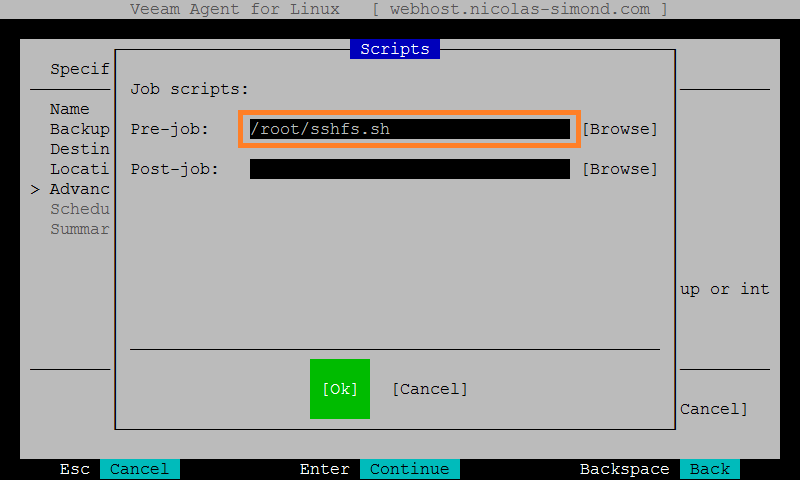
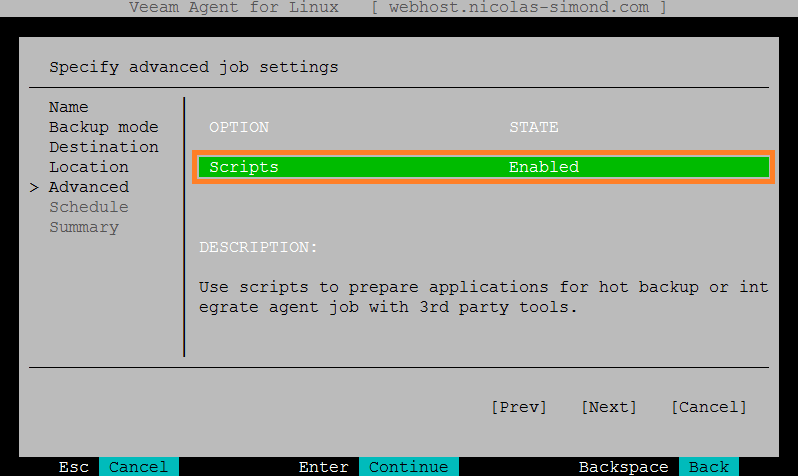
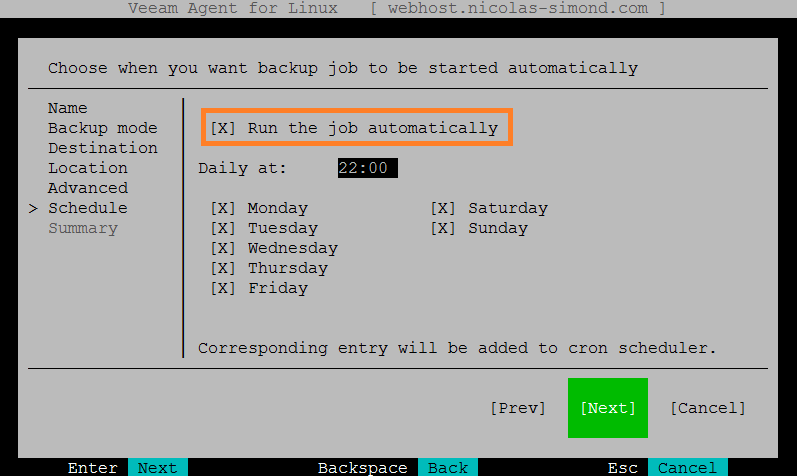
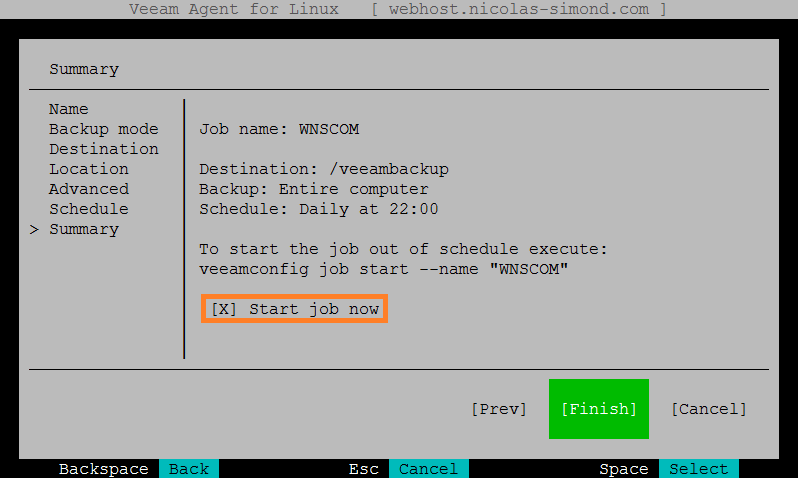
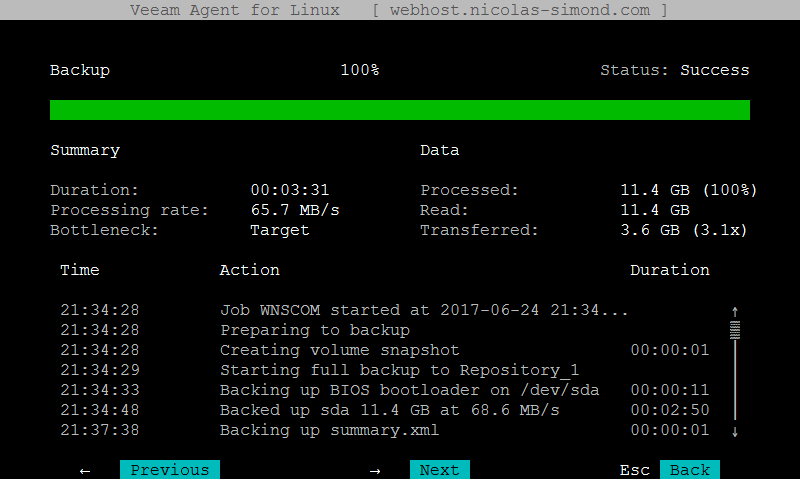
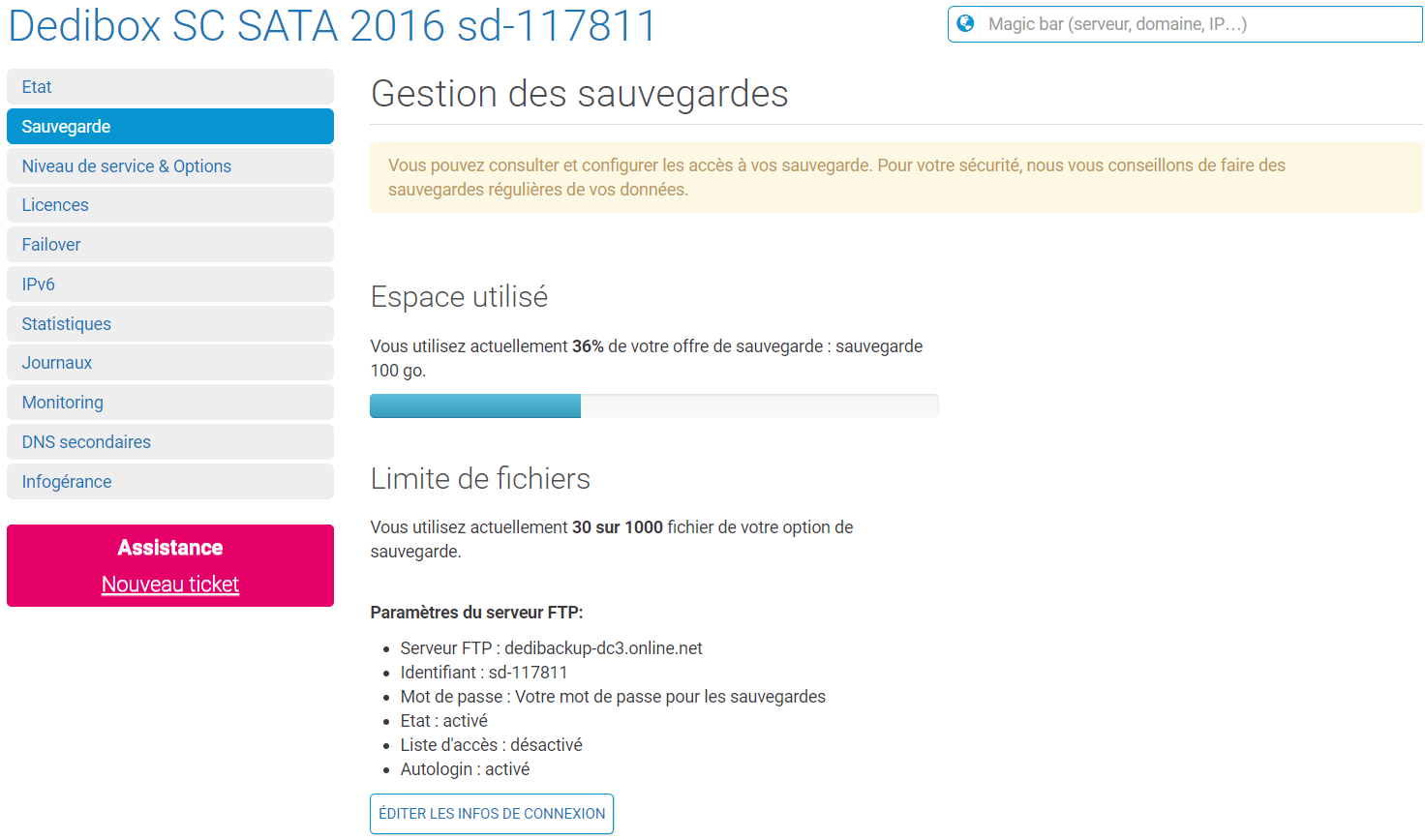
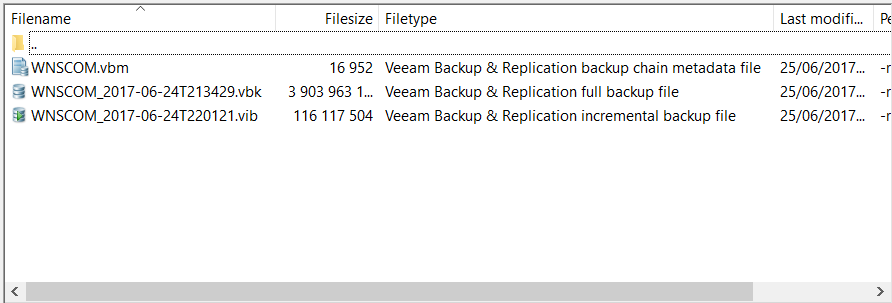
Salut,
J’ai decouvert veeam, grace a ton blog, les softs de ouffff, la version téléchargeable ne fonctionne pas sous testing, buster, probleme de compilation du DKMS 1.0.1.364, donc avec la maj en ayant complété son profil, cela fonctionne ??
Ou c’est gratuit, mais ne fonctionne pas dans les versions sorti apres wheezy ?
Cordialement
Salut,
Veeam n’est développé que pour les versions stables de Debian, donc il faut utiliser Jessie 🙂
Est ce que le Serveur SSHFS est un vps seulement pour backup ?
Pas nécessairement, tu peux mettre autre chose dessus 🙂
Plop,
De ce que je vois, ton montage SSHFS va perdurer après le backup, ça serait pas plutôt logique et sécurisé de passer par le postjob pour le « débrancher » une fois terminé ?
C’est pas bête, j’ai fait ce script dans un premier temps, car tous mes serveurs utilisaient le même montage et se tiraient la bourre, j’édite ce week-end, merci Seb 🙂
J’en pleure de joie…Merci pour ce tuto
De rien 🙂
Salut Nicolas, une question sur Veeam :
La version de veeam utilisé dans ce tuto est libre (sans licence) ? ou il faut absolument un licence ?
Merci encore pour ce super tuto !
Bonne journée.
😉
Salut,
le logiciel n’est pas libre mais, il est gratuit et tu n’a pas besoin de licence si tu ne le lie pas à un serveur Veeam B&R 🙂
ok, mais ta sauvegarde sera au format Veeam (vbk) et tu fais comment pour restaurer tes datas ? toujours avec l’agent Linux ?
Toujours avec l’agent, avec le CD de restauration ou avec n’importe quel pc Windows ou Linux où Veeam for endpoint ou Veeam B&R est installé.