Attention, cet article a plus d'une année d'ancienneté. Il est possible que les informations présentées ne soient plus à jour, spécialement dans le cadre d'un article technique.
Bonjour à tous,
Aujourd’hui on va voir comment installer Veeam Agent for Linux, l’utilitaire de sauvegarde gratuit de la société Veeam.
Le logiciel est pour l’instant en bêta privée, disponible uniquement sur inscription.
Pour l’instant ce logiciel est en bêta, attendez qu’il soit en version stable pour vous en servir en production !
Installation de Veeam Agent for Linux sur Debian 8 :
Installez les dépendances avec la commande suivante :
apt-get install unzip dkms lvm2 nfs-client smbclient -y
Rendez-vous dans le dossier où vous avez téléchargé l’archive et extrayez-la :
unzip VeeamAgentLinux_*.zip
Rendez-vous dans le dossier X86 ou X64 selon votre architecture et dans le dossier deb :
cd x64/deb/
Installez les composants Veeam :
dpkg -i veeam*.deb
Configuration de Veeam Agent for Linux :
Lancez Veeam Agent for Linux avec la commande suivante :
veeam
Ensuite, appuyez sur la touche C pour configurer un nouveau job :
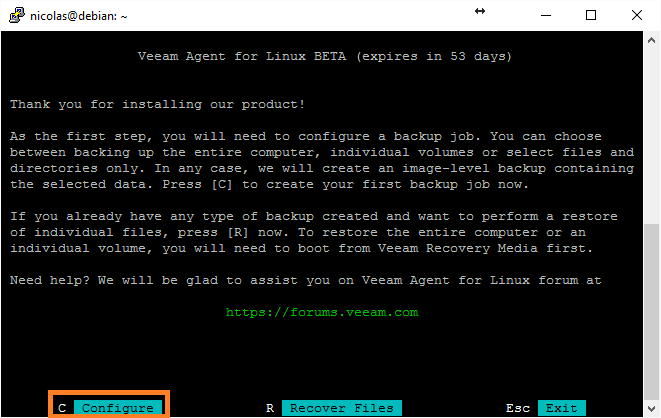
Donnez-lui un nom :
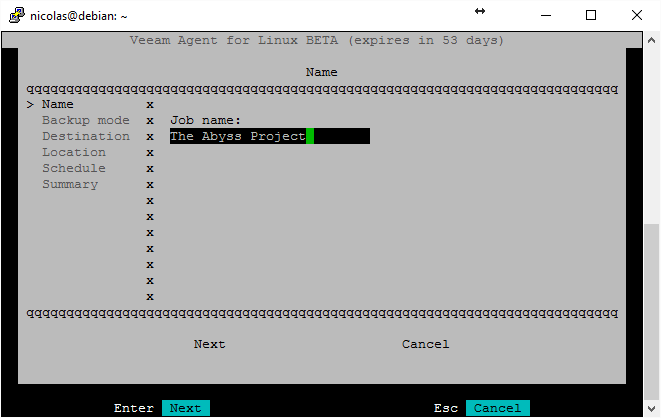
Pour ce premier exemple, on va sauvegarder l’intégralité de la machine :
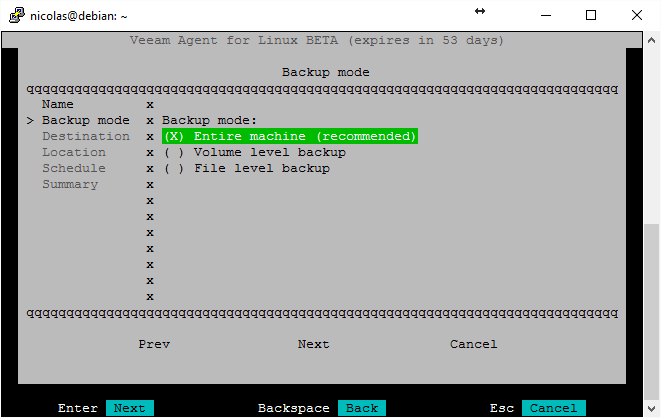
Ensuite, on va choisir la sauvegarde sur un partage réseau :
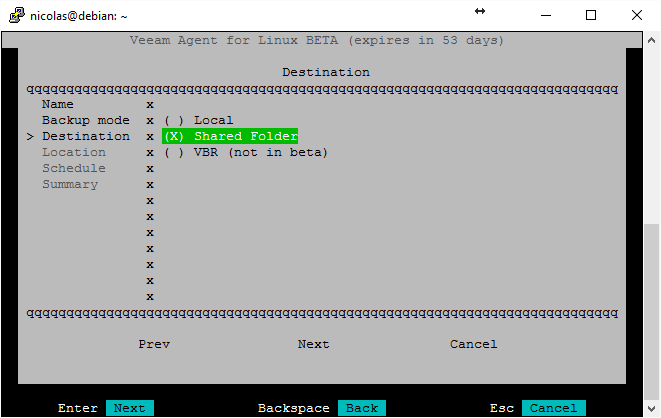
Dans mon cas, je vais faire la sauvegarde sur un partage NFS dédié de mon nas Synology :
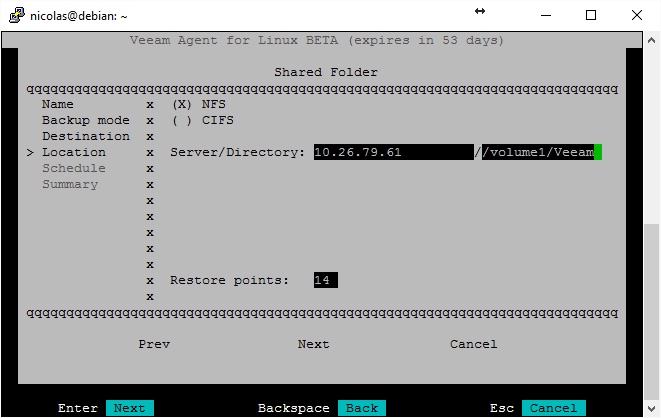
Choisissez la programmation pour le job :
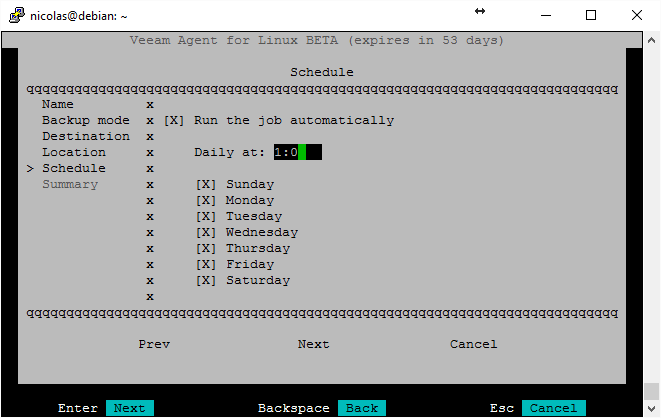
Et lancez-le :
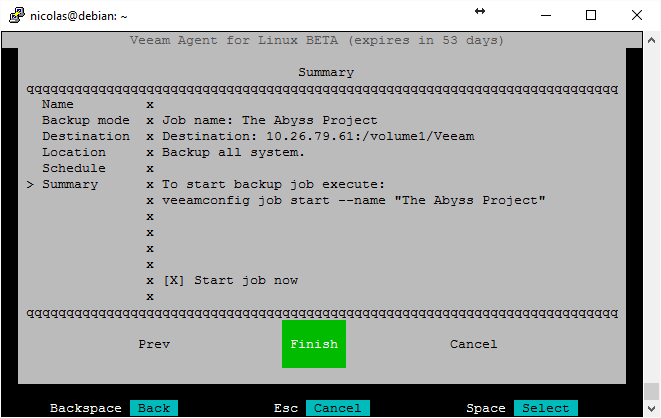
Vous verrez ensuite une console avec tous vos jobs, sélectionnez-en un et appuyez sur la touche entrée pour en savoir plus :
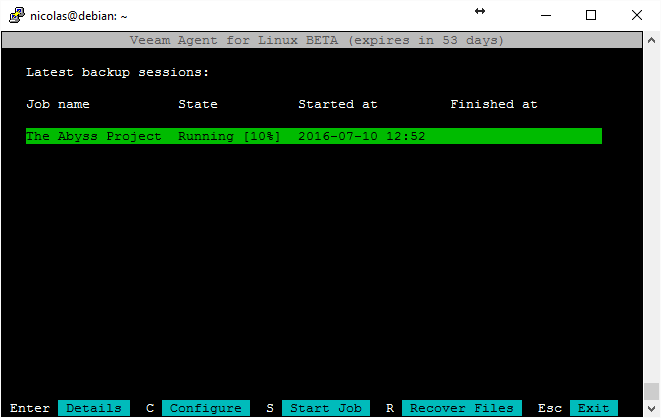
Découvrez enfin la puissance des logiciels Veeam sur Linux 🙂 (Oui, on aime bien Veeam chez The Abyss Project)
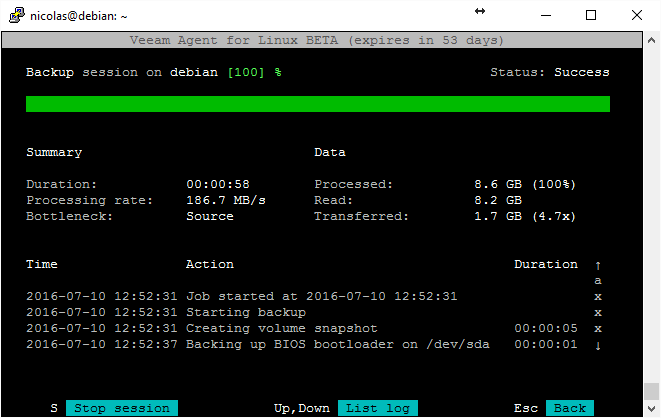
Maintenant, on va voir comment sauvegarder simplement des fichiers, relancez Veeam, appuyez sur la touche C et allez dans Configure new job… :
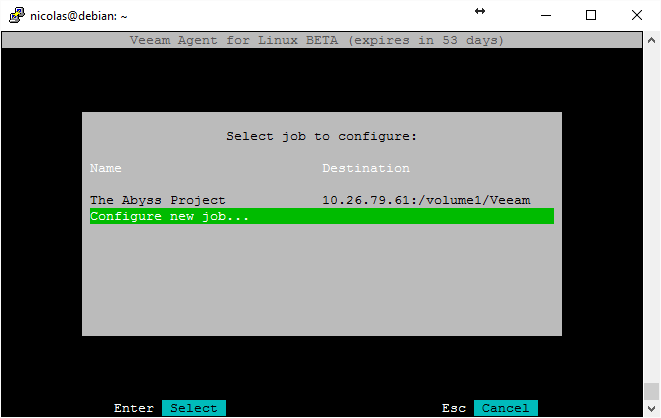
Donnez-lui un nom :
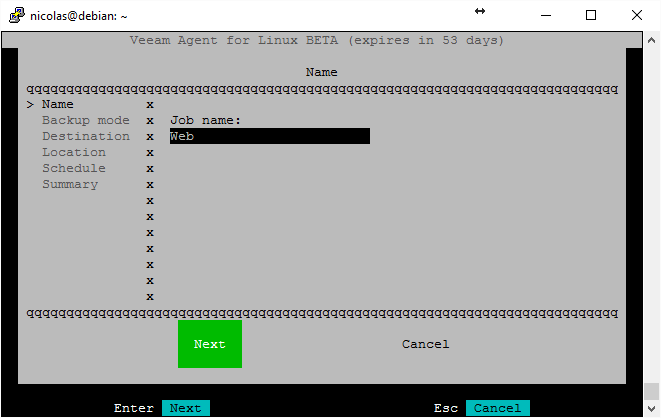
Sélectionnez File level backup :
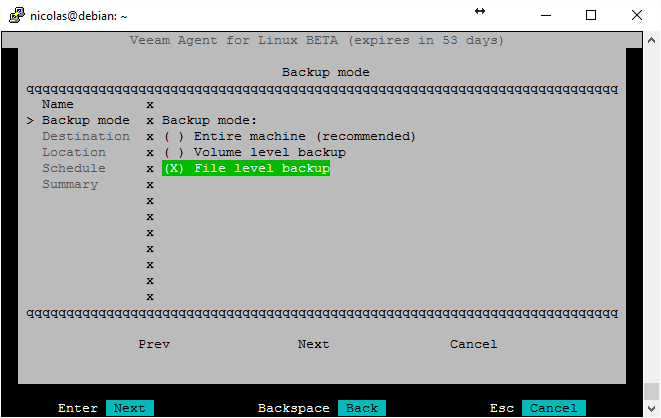
Sélectionnez les dossiers que vous souhaitez sauvegarder :
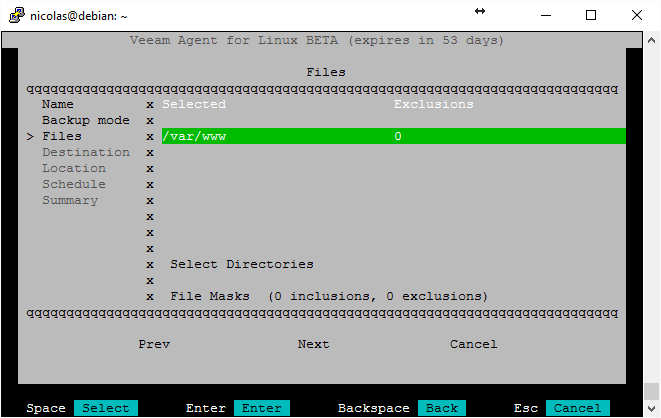
Choisissez la destination :
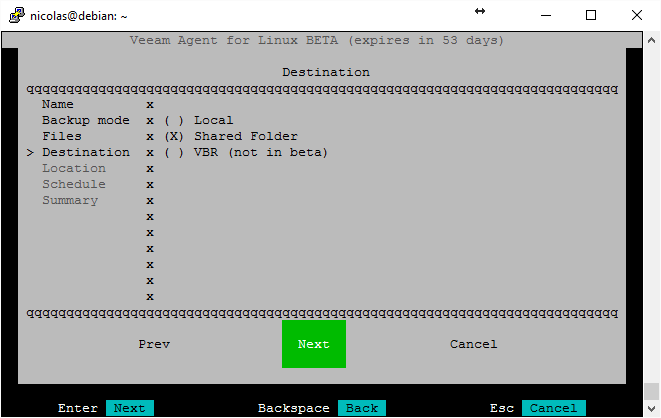
Toujours la même cible NFS pour moi :
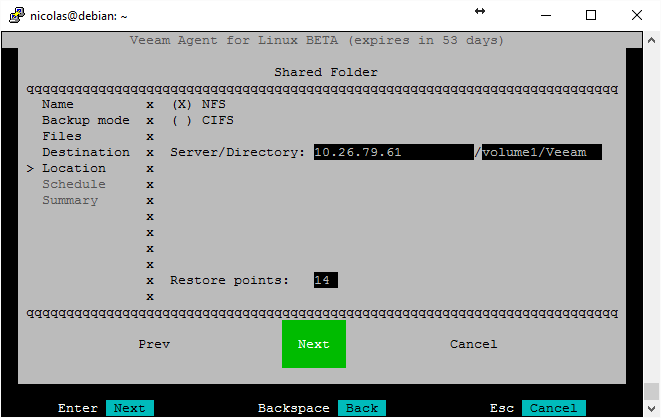
Choisissez la planification :
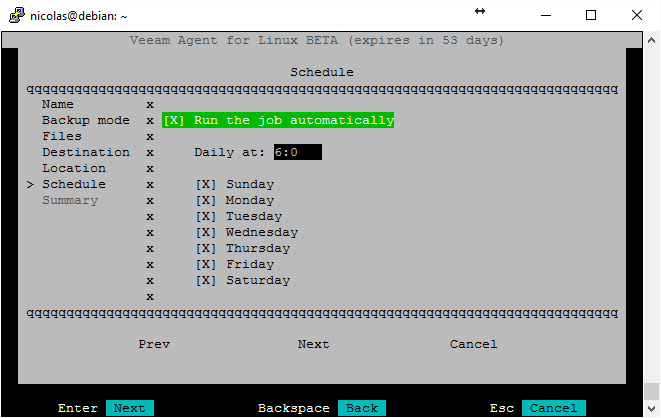
Et lancez la bête :
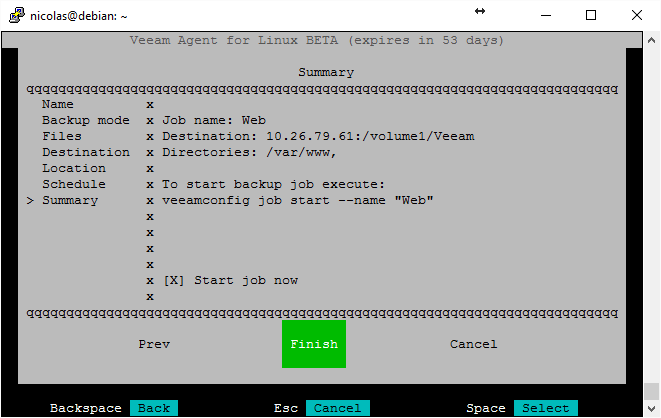
Vous verrez maintenant vos deux jobs qui tournent :
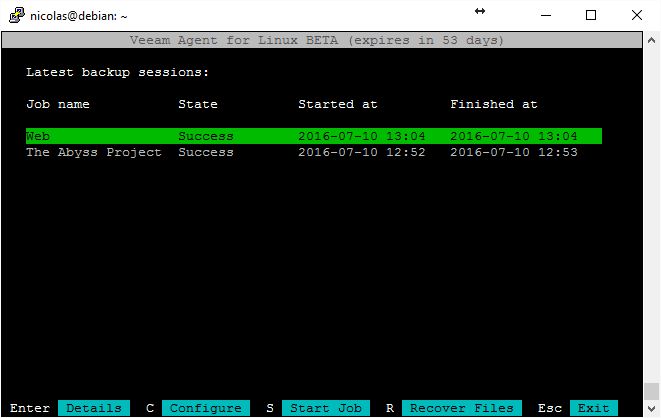
Restauration d’un backup de Veeam Agent for Linux :
On va commencer par le plus simple, la récupération de fichiers, ensuite on verra comment faire une restauration complète.
Restauration de fichiers :
Lancez Veeam et appuyez sur la touche R, sélectionnez ensuite la sauvegarde qui contient les fichiers à restaurer et choisissez le point de restauration :
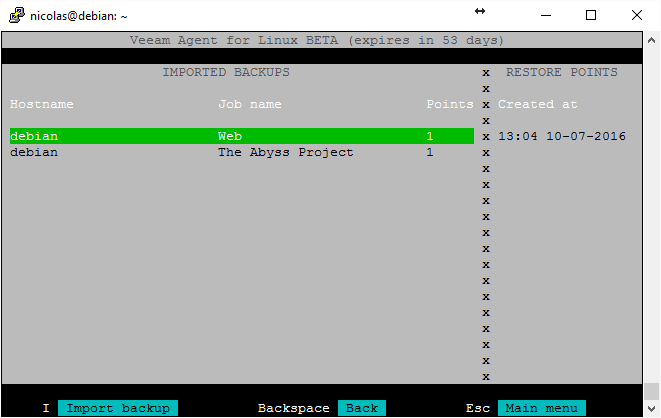
Votre verrez ensuite le point de montage de votre sauvegarde :
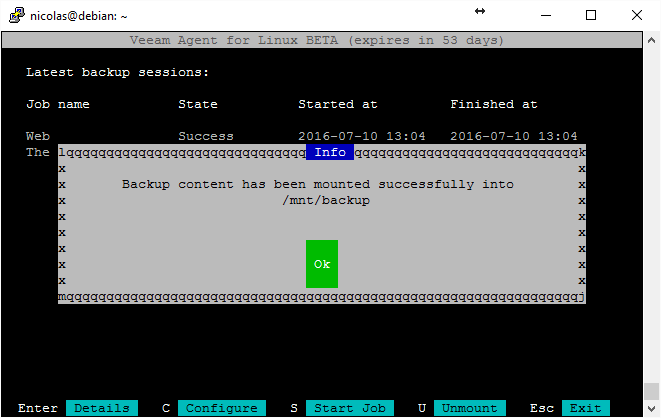
Lancez les commandes suivantes pour voir le contenu de votre sauvegarde :
cd /mnt/backup ls
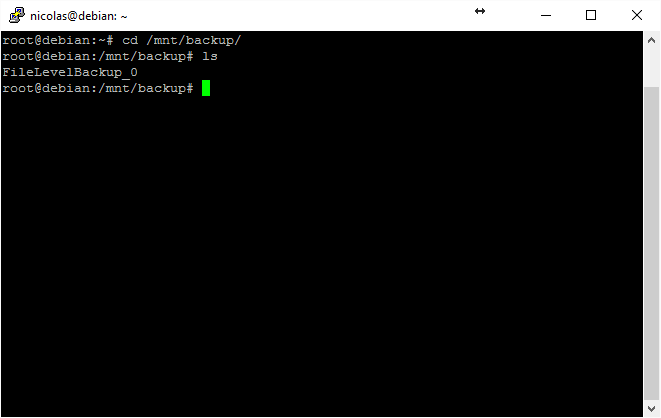
Explorez votre sauvegarde et restaurez les fichiers nécessaires :
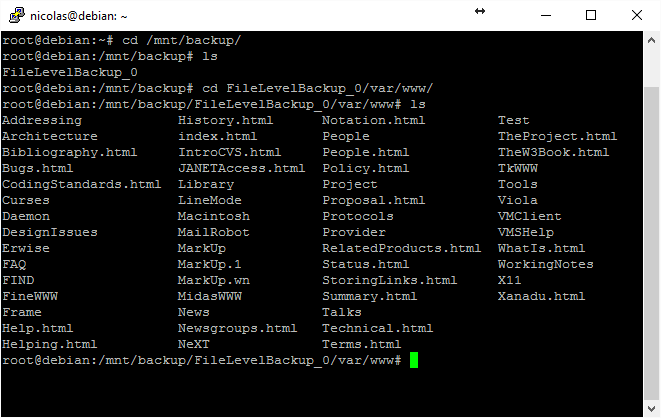
Restauration du système d’exploitation :
L’archive de Veeam Agent for Linux contient un fichier .iso nommé veeam-recovery-media-1.0.0.499.iso dans ma version.
Vous devrez démarrer dessus pour effectuer une restauration de votre serveur.
Une fois que le système est démarré, cliquez sur Restore volumes :
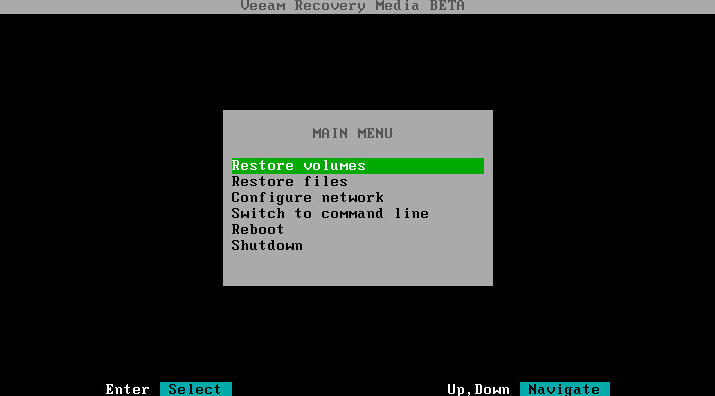
Choisissez l’option Add shared folder… :
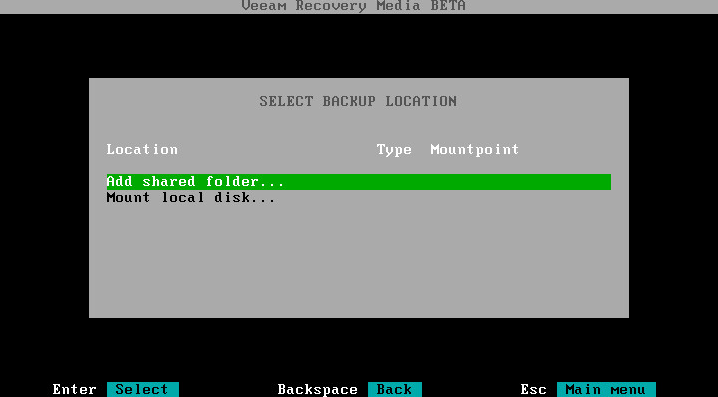
Rentrez l’adresse de votre partage :
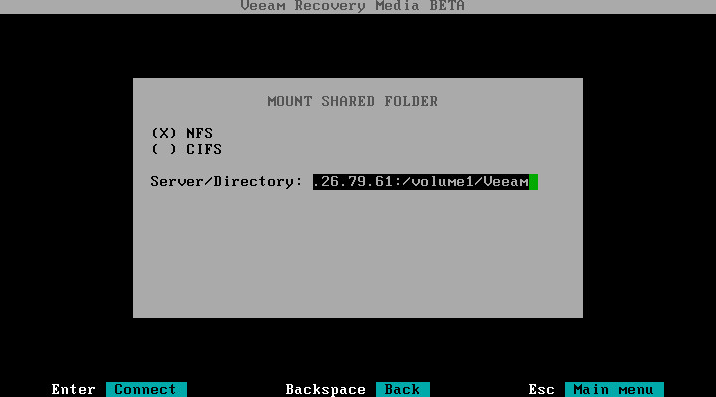
Choisissez le job qui contient la sauvegarde :
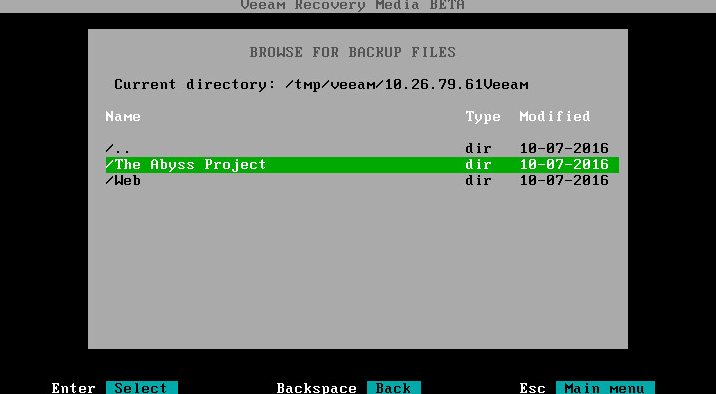
Choisissez le fichier de sauvegarde :
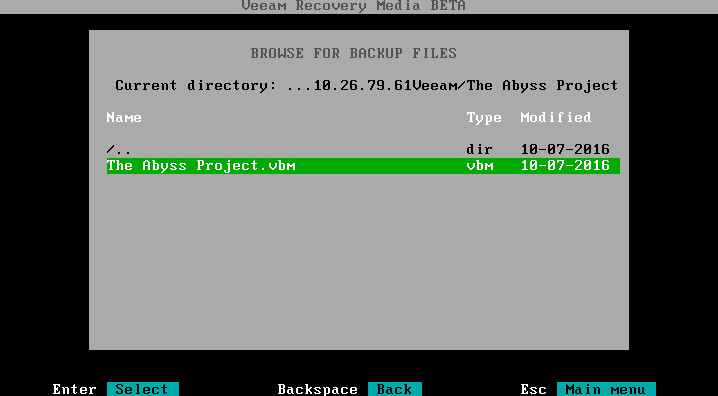
Choisissez le point de restauration :
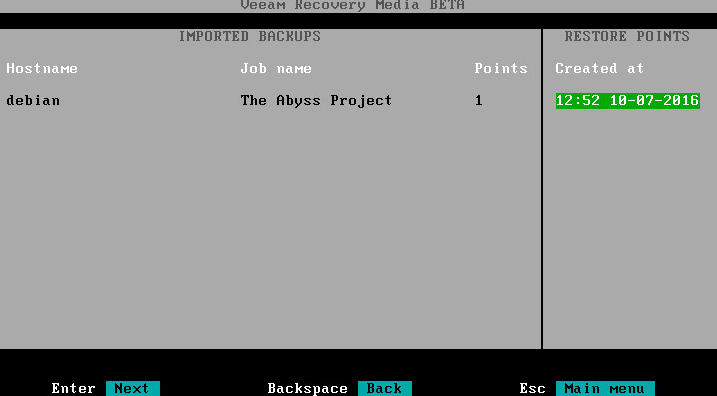
Sur la droite, choisissez la partition que vous souhaitez restaurer et cliquez sur Enter :
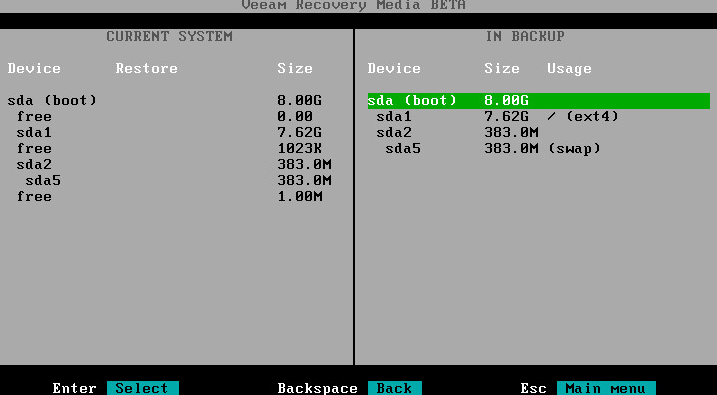
Choisissez l’option Restore whole disk to… :
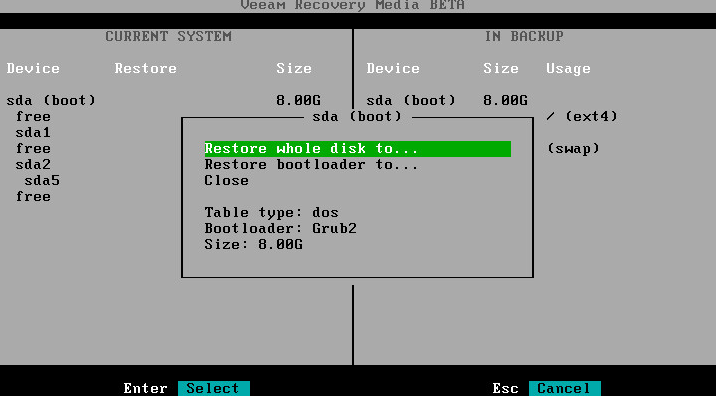
Choisissez le disque de restauration, appuyez sur Enter et appuyez sur la touche S :
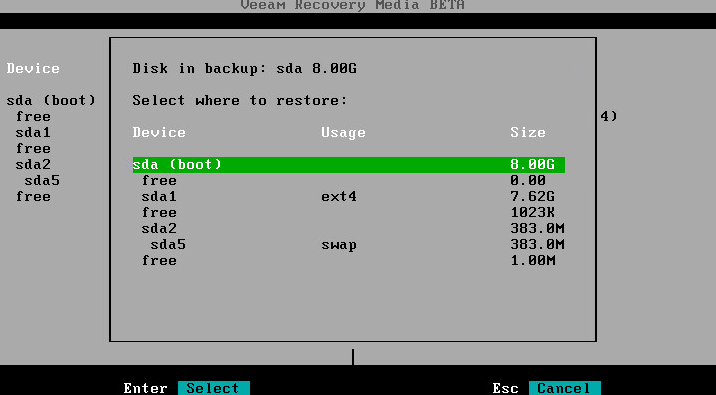
Vous verrez ensuite les actions qui seront effectuées par la restauration, appuyez sur Enter :
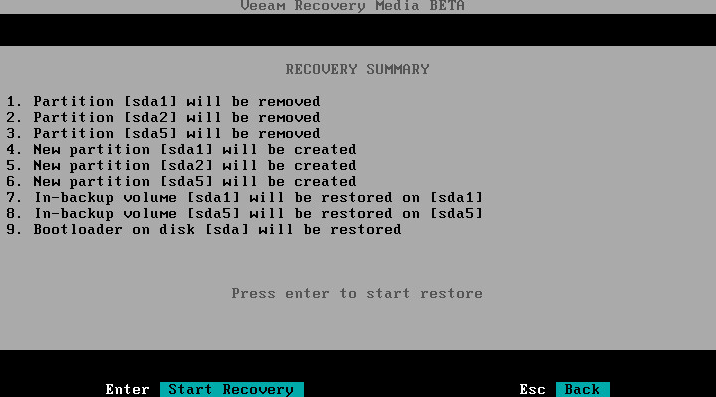
Regardez ensuite la restauration se faire, une fois qu’elle est terminée, appuyez sur Echap :
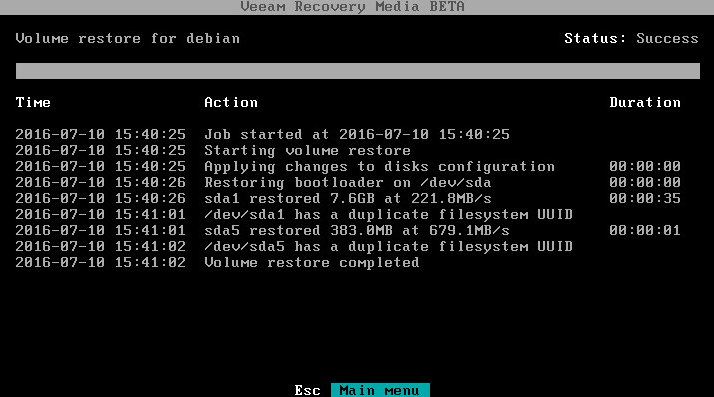
Sélectionnez ensuite l’option pour redémarrer le serveur sur votre système fraîchement restauré 🙂
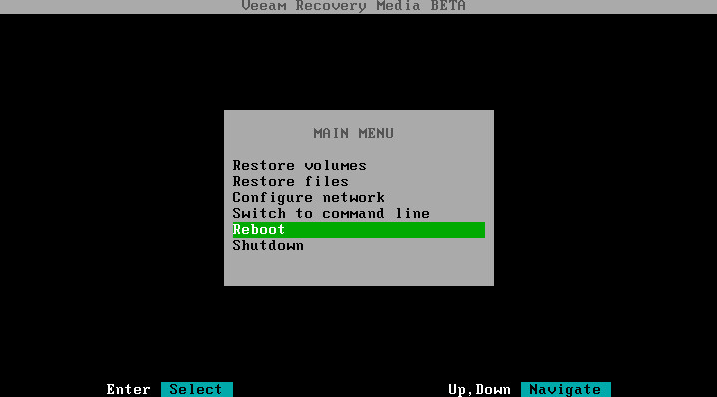
Je déploie ce logiciel sur tous mes serveurs dès qu’il sort de Beta, un grand merci à Veeam pour ce soft 🙂
Si vous voulez voir comment utiliser Veeam en ligne de commande, regardez leur blog.


 (1 votes, moyenne: 4,00 sur 5)
(1 votes, moyenne: 4,00 sur 5)
Bonjour, je suis assez intéresser par ce logiciel pourvez vous me dire si il est capable de sauvegarde un serveur linux en RAID 1 copie Miroir ? si oui comment on si prend pour copier les deux disques et restaurer le tout sur un autre serveur avec hardware different et avec aussi un RAID 1 ? Aussi je ne peu pas booter sur un live cd ou disque usb chez mon hebergeur ?? comment peu t-on utiliser les utilitaires de live CD en mode rescue ? c’est le seul moyen que j’ai chez mon hebergeur pour pouvoir sauvegarder un serveur… Voir plus »