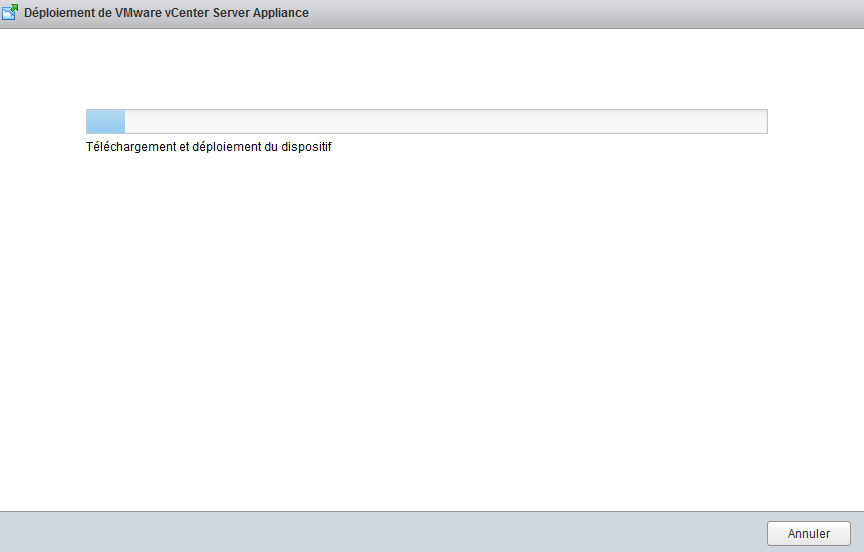Attention, cet article a plus d'une année d'ancienneté. Il est possible que les informations présentées ne soient plus à jour, spécialement dans le cadre d'un article technique.
Bonjour à tous,
Aujourd’hui, nous allons voir comment installer VCSA (vCenter Server Appliance) 6.0 sur un serveur vsphere depuis n’importe quel poste de travail ou serveur Windows.
Avant tout, le vCenter Server Appliance est simplement une machine virtuelle conçue par VMWare qui permets de faire tourner votre vCenter sous un Suse Linux configuré par leurs soins.
Cela évite entre autres un passage supplémentaire par la case caisse pour acquérir une licence Windows pour héberger votre vCenter sur ce type de serveur.
Avant de se lancer :
Avant même de vous lancer dans l’aventure d’un vCenter, il faut savoir que la bestiole est très, mais alors très gourmande.
Que ce soit sous Windows ou avec l’appliance, c’est 8go de ram et deux cœurs cpu en moins juste pour gérer la chose.
Si vous déployer l’appliance, c’est 120go d’espace disque que vous allez brûler en plus et avec le prix du go en sas ssd ou sas hd, ça fait mal.
Installation de VCSA (vCenter Server Appliance) 6.0 :
On commence bien déjà, au lieu de fournir un simple fichier .ova, VMWare nous oblige à passer par un Windows pour l’installation de l’appliance.
De plus, vous allez devoir installer un plugin d’intégration spécial et passer pour le navigateur par l’installation, du bonheur en barre !
Rendez-vous dans le dossier vcsa de votre ISO et installer le ClientIntegrationPlugin :
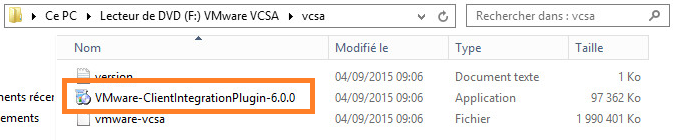
Une fois le plugin installé, retournez à la racine de l’iso et lancez l’installation avec vcsa-setup (oui, le fichier html et les sueurs froides qui commencent c’est normal) :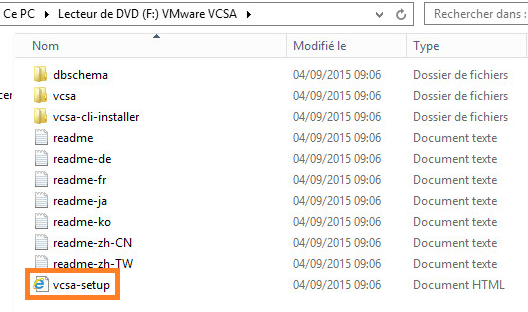
Votre navigateur va vous demander d’autoriser le plugin que vous venez d’installer, acceptez en cochant la case autorisant à ce souvenir de ce programme :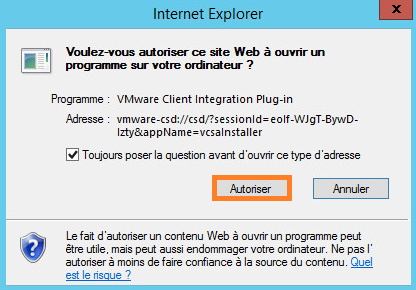
Une fois le CLUF lu, connectez-vous au serveur vsphere sur lequel vous allez déployer la machine virtuelle :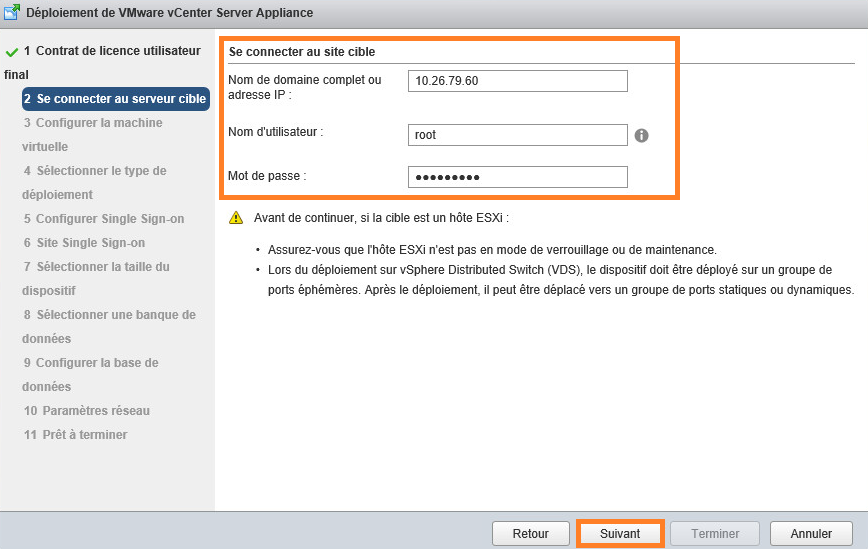
Acceptez le certificat de votre hôte :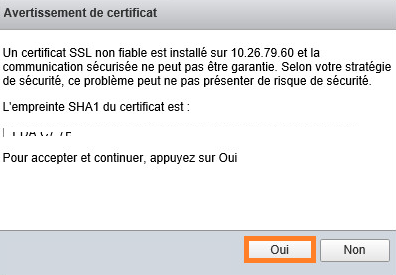
Maintenant, donnez un nom à la machine virtuelle et choisissez un mot de passe pour l’utilisateur root :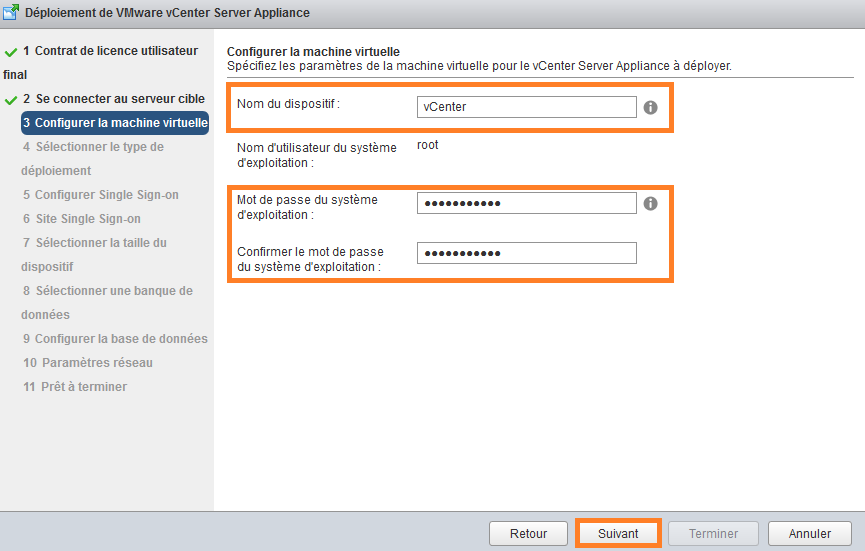
Pour ma part, je choisis d’intégrer tous les composants dans la même machine virtuelle :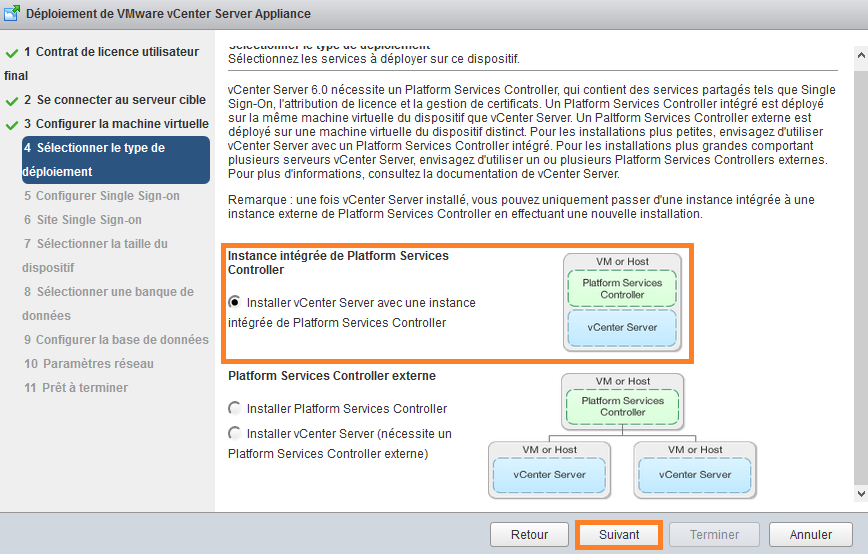
Créez ensuite un nouveau domaine SSO (sauf si vous en avez un) :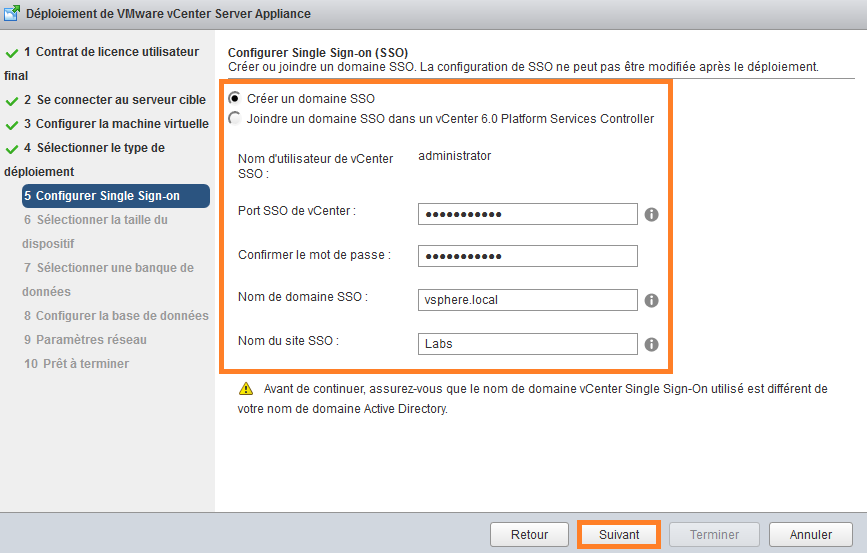
Ensuite, choisissez la taille du dispositif, grossièrement une estimation de la taille de votre infrastructure avec une projection sur 2 ans.
Comme on peut le voir sur la capture d’écran et comme je l’ai dit au début de cet article, on voit que la bestiole va consommer niveau ressources :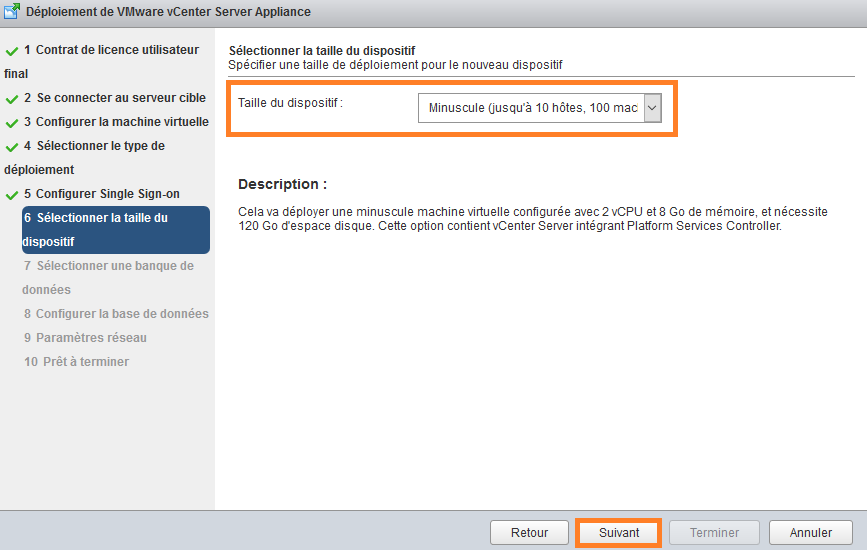
Choisissez le Datastore pour le déploiement de la machine virtuelle (Oui, le nom Datastore pour un datastore c’est original).
Personnellement, j’ai choisi d’utiliser le mode dynamique, car après installation vCenter n’utilise que 10 go d’espace disque, soit plus de 10x moins que ce qu’il veut assigner d’office :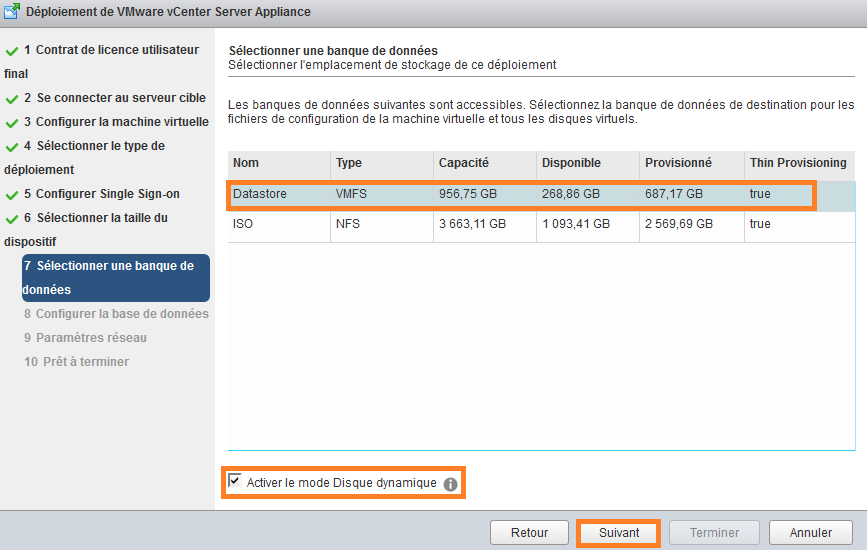
J’ai ensuite choisi d’utiliser la base de données intégrée :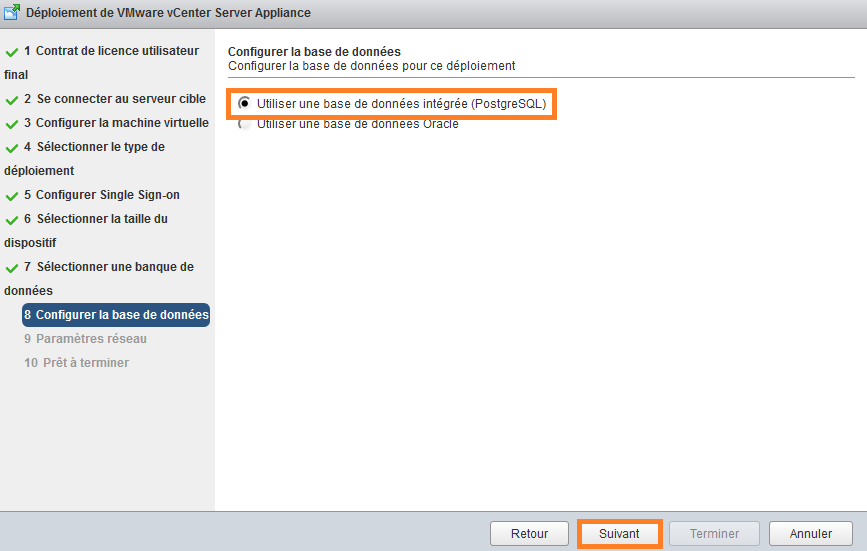
Configurer vos paramètres réseaux en choisissant le vSwitch approprié :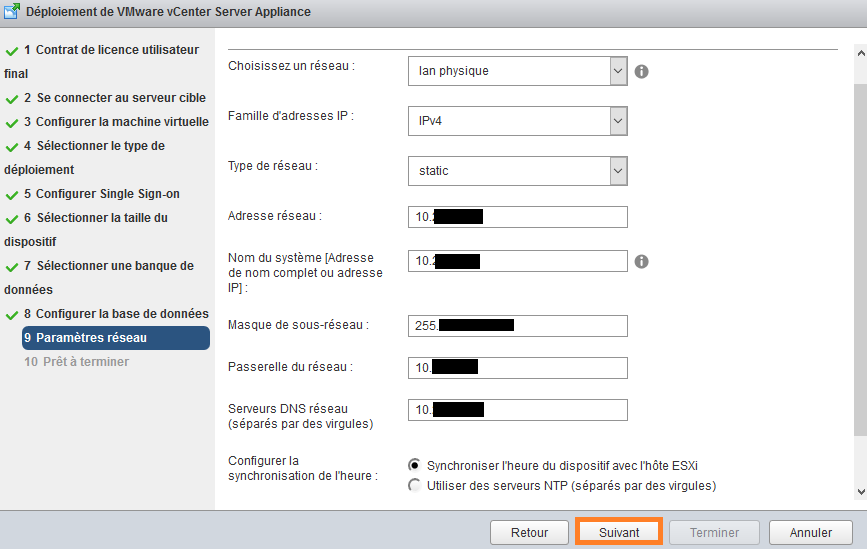
Laissez l’installation suivre son cours et ensuite connectez vous sur votre vCenter en tapant simplement son adresse IP ou son FQDN dans votre navigateur favori 🙂