Attention, cet article a plus d'une année d'ancienneté. Il est possible que les informations présentées ne soient plus à jour, spécialement dans le cadre d'un article technique.
Bonjour à tous,
Aujourd’hui je vous présente un article un peu spécial par rapport à ce que j’écris d’habitude sur le blog. Un illustre inconnu m’a proposé d’installer son serveur Minecraft sur un serveur Kimsufi (ks-2) et je me suis dit pourquoi pas en faire un article ?
Je n’ai pas la prétention d’être un expert en serveur MC alors il est possible que je n’ai pas choisi la configuration logicielle la plus optimisée qui soit, mais en même temps ça sera pour un serveur accueillant moins de 5 personnes en simultané d’après ce que l’on m’a dit.
Installation du serveur Kimsufi :
Après la commande de votre serveur, rendez-vous sur le panel Kimsufi et cliquez sur Installer ou Réinstaller pour changer la distribution présente sur votre serveur :
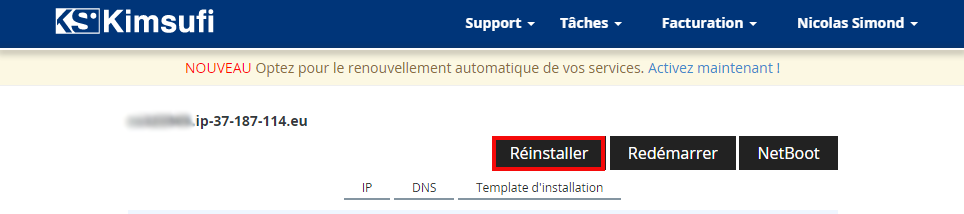
OVH propose une distribution basée sur MineOs une distribution Debian tunée pour l’hébergement simple de serveurs MC.
Elle se nomme Minecraft Gameserver (Debian 7) (64bits), sélectionnez là et cliquez sur suivant :
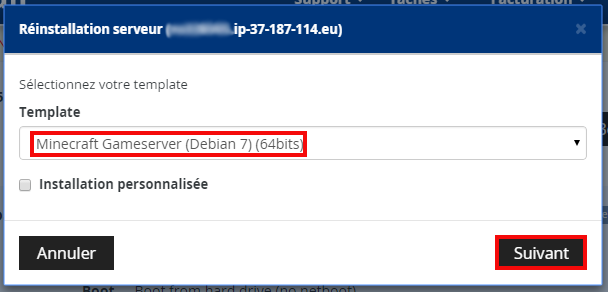
Vérifiez les informations d’installation du serveur et cliquez sur Confirmer :
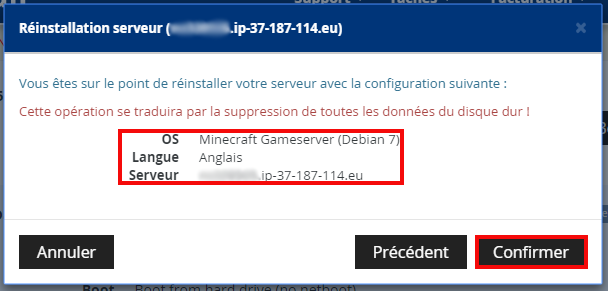
Laissez votre serveur s’installer tranquillement maintenant :
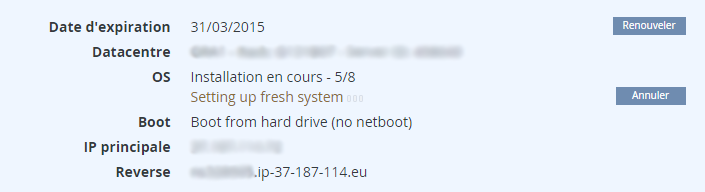
Mise à jour de Debian :
Après l’installation de votre serveur, vous recevrez un mail contenant les informations de connexion au compte root de la machine :
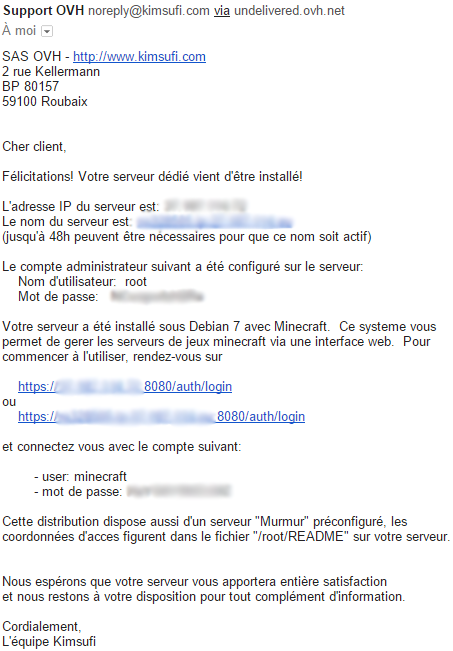
Ouvrez une session SSH avec PuTTY par exemple :
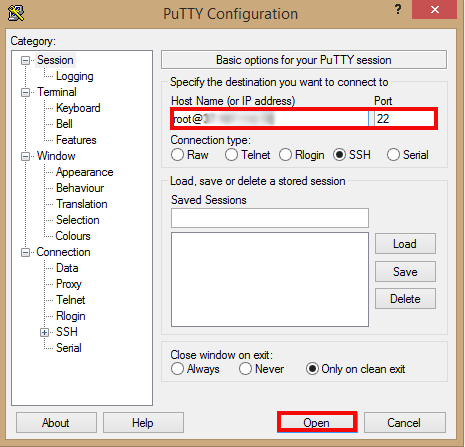
Vous voilà connecté à votre serveur fraîchement installé :
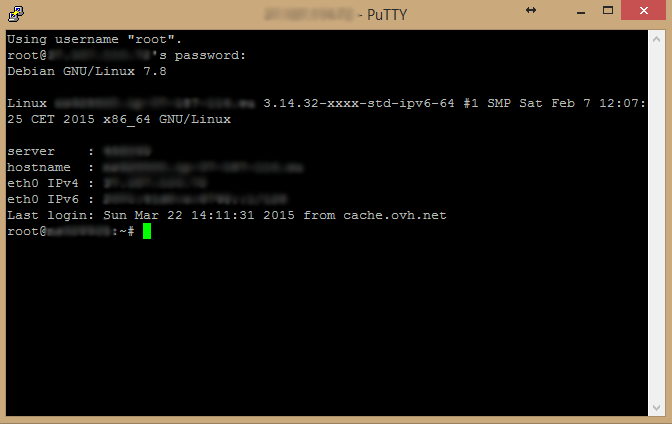
Lancez la commande suivante pour mettre à jour le système :
apt-get update && apt-get upgrade -y
Ensuite, lancez la commande suivante pour connaître votre partition de démarrage :
cat /proc/cmdline
Isolez la partition de démarrage et gardez-la pour l’étape suivante :
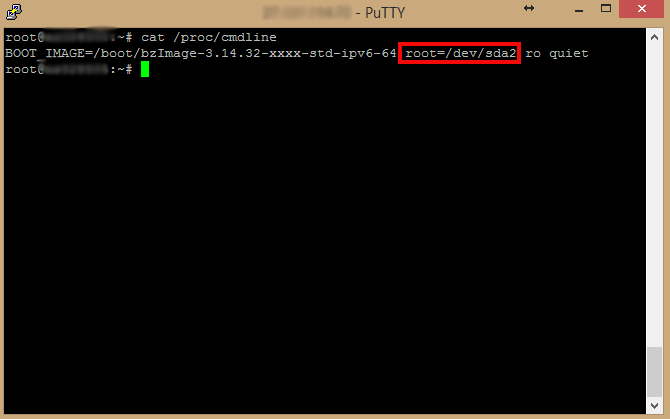
Maintenant, retournez sur le panel Kimsufi et cliquez sur NetBoot :

Je suis un vieux de la vieille alors j’ai gardé l’habitude de mettre des kernels 1000hz sur mes serveurs de jeu Debian (CS 1.6 quand tu nous tiens), la chose doit pas être complètement stupide vu qu’OVH propose encore la solution en 2015.
Sélectionnez le kernel hz1000 et rentrez la partition de démarrage que vous avez isolée plus haut, cliquez sur Suivant ensuite :
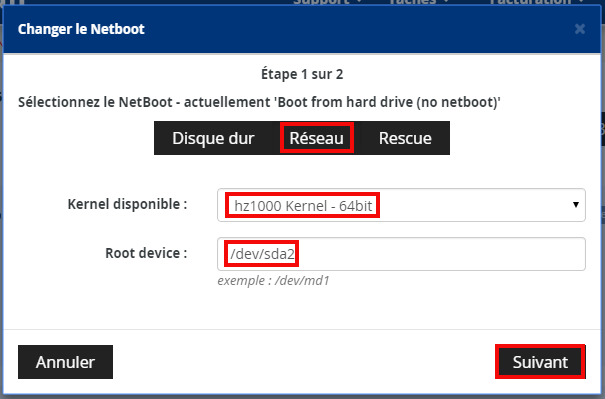
Vérifiez les informations te cliquez sur Confirmer :
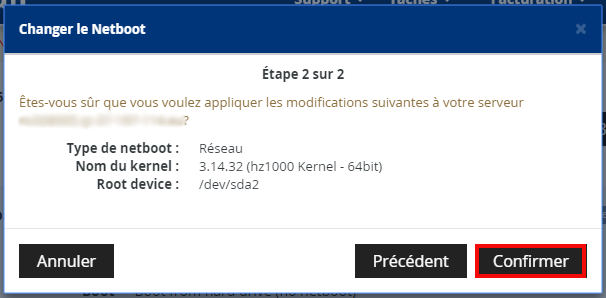
Le message suivant va apparaître dans votre manager ensuite :
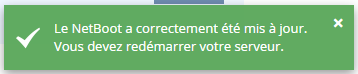
Lancez simplement la commande suivante sur votre serveur pour que les modifications prennent effet :
reboot
Sur votre panel le mode de démarrage est bien en NetBoot maintenant :
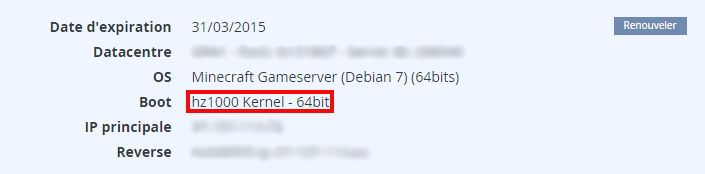
Installation du serveur de jeu :
Bon, maintenant on va passer à la partie qui vous intéresse si vous êtes là. L’installation du ou des serveurs de jeu !
Rendez-vous sur le panel MineOs et connectez-vous avec les identifiants fournis par OVH :
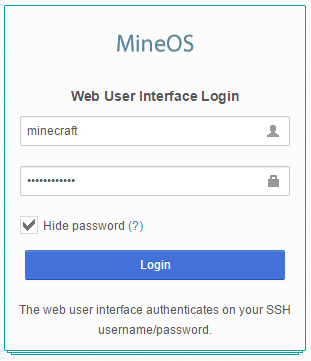
Vous aurez la joie de découvrir votre beau serveur qui est un poil vide pour l’instant :
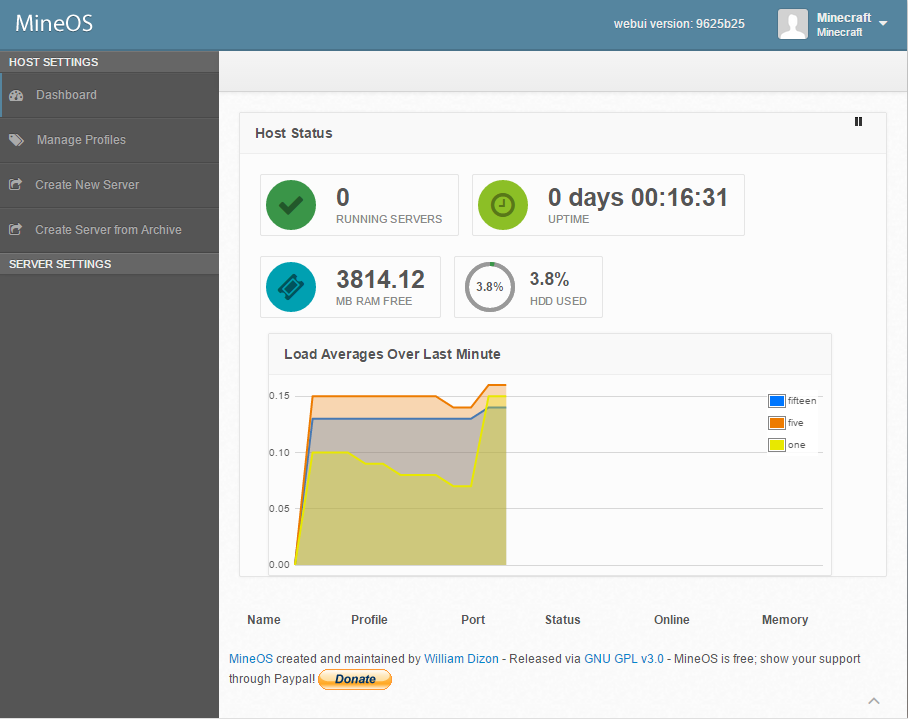
Installation du serveur officiel :
Bon, le tutoriel va maintenant se scinder en 2 sous-parties.
Nous allons voir comment installer un serveur officiel dans un premier temps.
Cliquez sur Manage Profiles, ensuite allez dans le menu Create Stock Profile et cliquez sur la dernière version disponible, vanilla 183 pour moi :
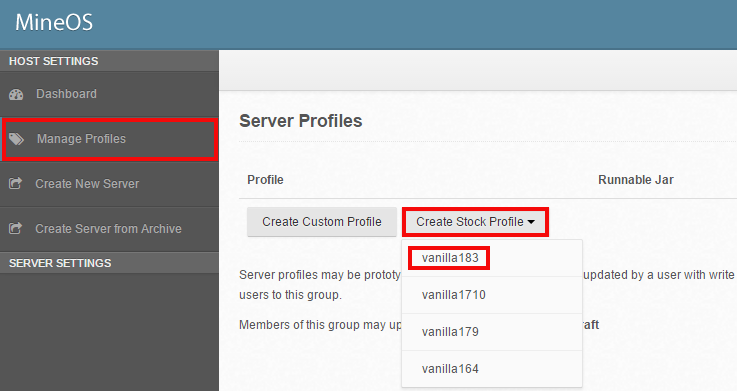
Ensuite, cliquez sur Create New Server dans le menu de gauche :
![]()
Donnez un nom à votre serveur :
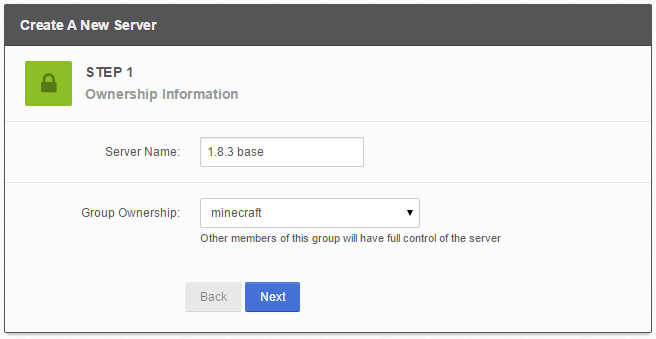
Ensuite, remplissez tous les paramètres de votre monde :
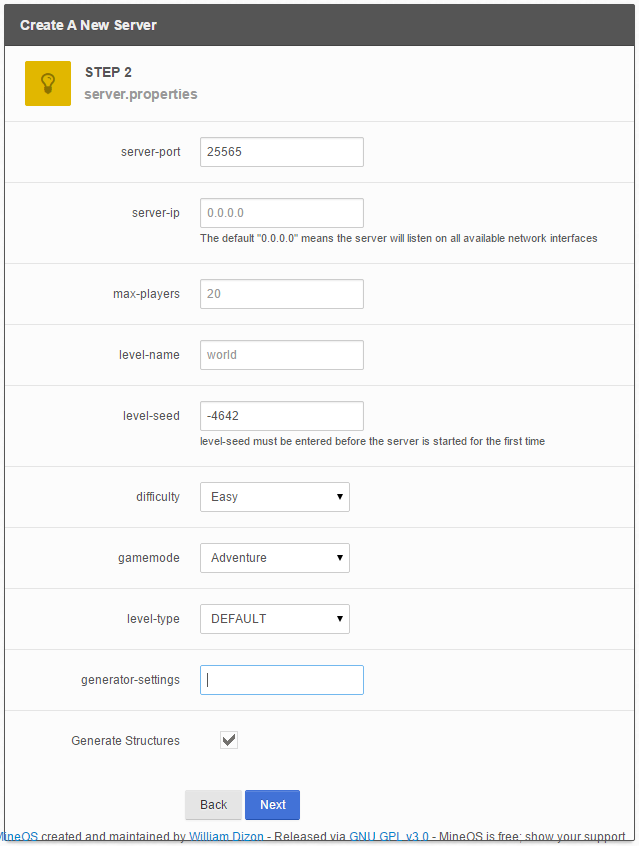
Affinez les paramètres Java et choisissez le profil de serveur fraîchement créé :
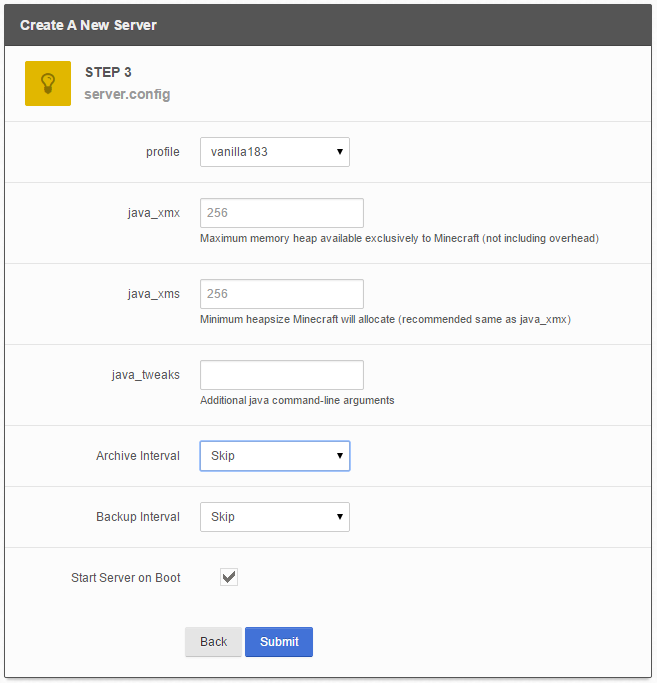
Lancez votre serveur et profitez-en maintenant :
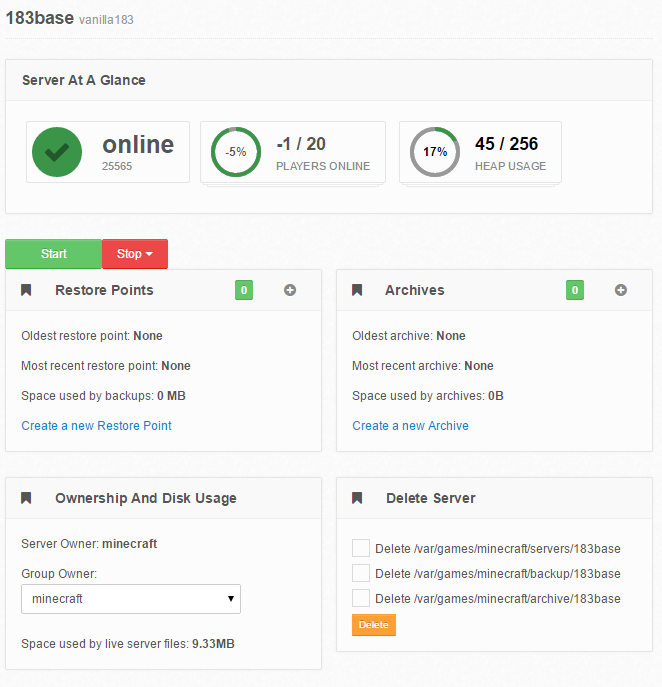
Installation du serveur SpigotMC :
Pour les serveurs customs je vais utiliser les serveurs pré-compilés d’Yive’s Mirror.
Cliquez sur Manage Profiles, ensuite cliquez sur Create Custom Profile :
![]()
Choisissez un nom pour votre profil et indiquez l’url de l’archive .jar du serveur que vous voulez télécharger :
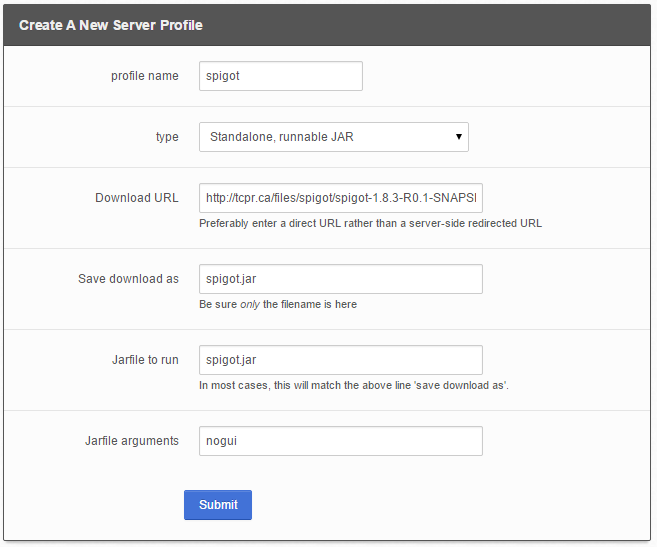
Ensuite, créez un nouveau serveur :
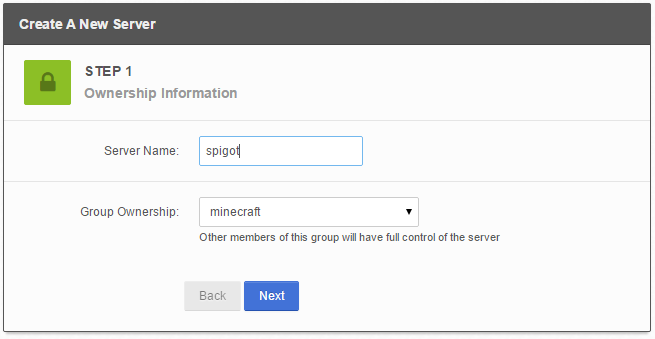
Remplissez les informations du serveur en choisissant les paramètres désirés :
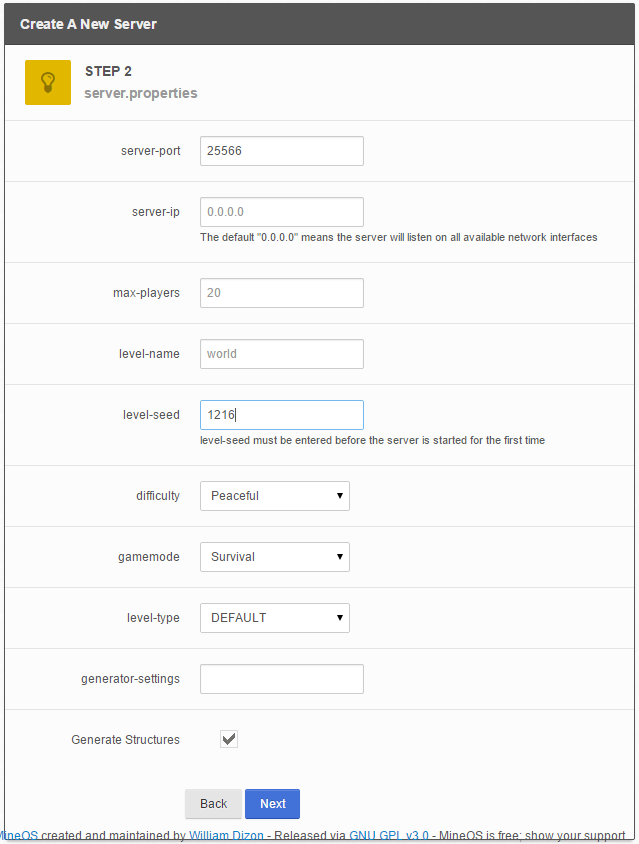
Choisissez le profil fraîchement créé avec le serveur custom :
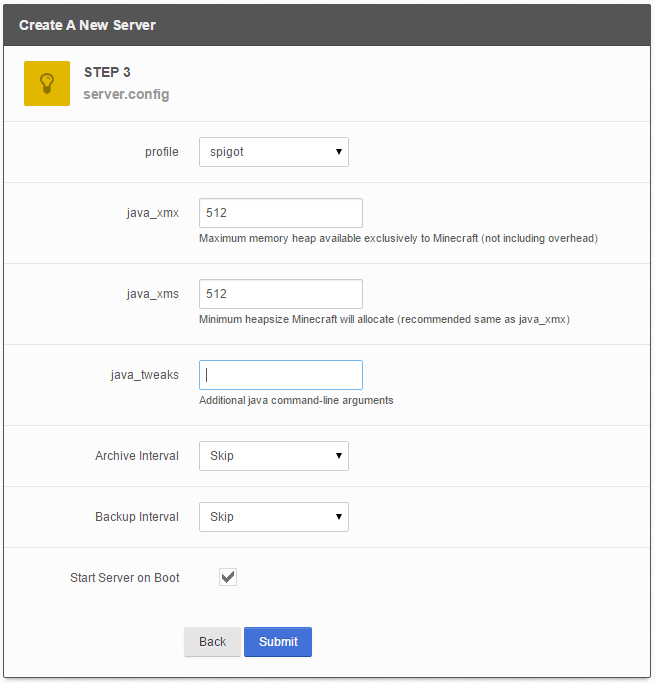
Ensuite, rajoutez les serveurs dans votre client et jouez !
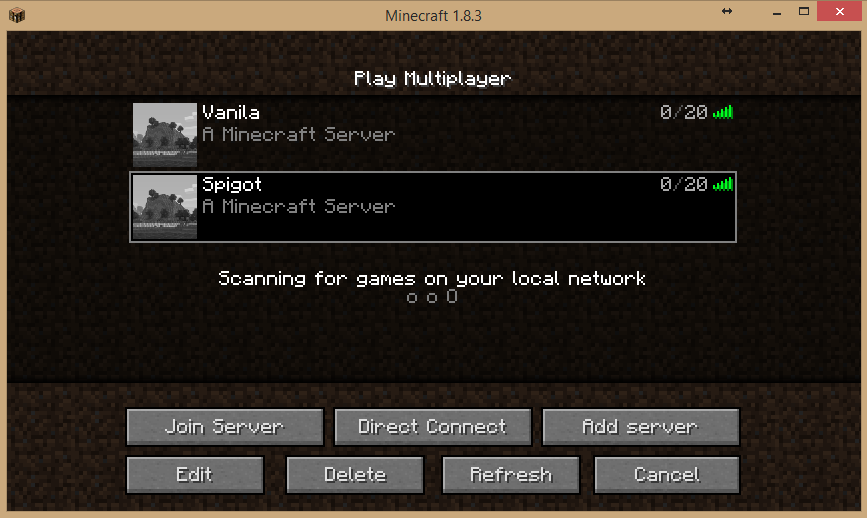
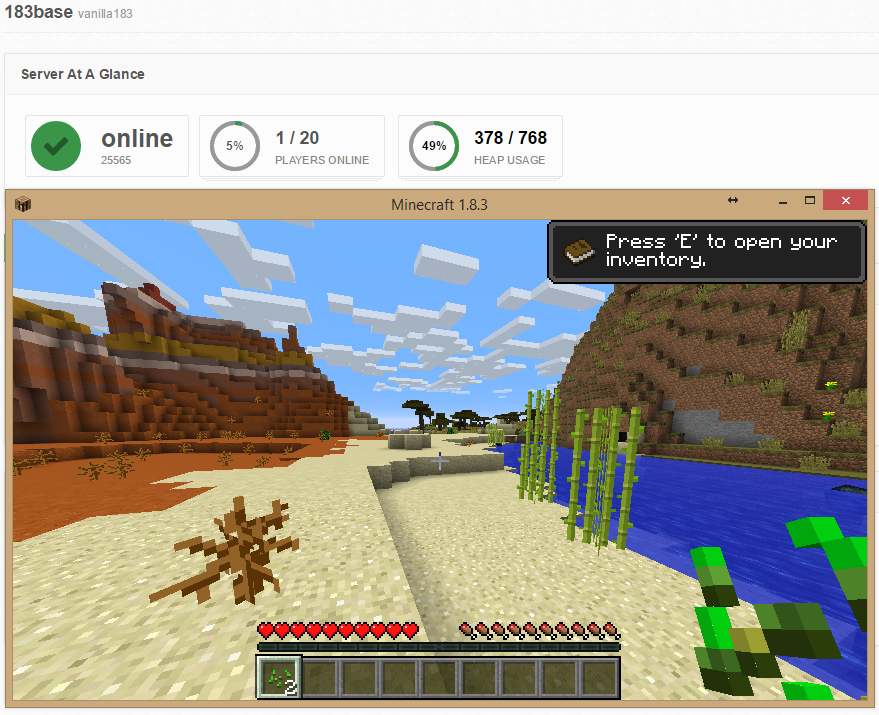


 (4 votes, moyenne: 4,00 sur 5)
(4 votes, moyenne: 4,00 sur 5)
Bonjour,
Alors déjà merci pour le totu mais suite a ton tuto je rencontre juste une erreur si quelqu’un peux m’éclaircir merci.
Quand je démare mon serveur de jeu, j’ai une erreur qui ce place en bas a gauche de l’écran, merci de vos futur réponses
http://hpics.li/c90e2e1
Merci pour tes articles encore très utiles !
Bonjour, superbe article, ça m’a donné un aperçu, je me posais une question, il me semble que java s’installe « automatiquement » il n’y a pas de référence à son installation dans le tuto.
Est il en version 7 et si oui pourrais je le changer pour le java 8 ?
Il me semble qu’il est effectivement en 7 pour le début avec le panel en question, il est bien sûr parfaitement possible de changer et de mettre par défaut Java 8.
(Je réponds également pour les futures visiteurs !)