Attention, cet article a plus d'une année d'ancienneté. Il est possible que les informations présentées ne soient plus à jour, spécialement dans le cadre d'un article technique.
Bonjour à tous,
Aujourd’hui, je me suis enfin décider à écrire un article complet qui vous explique comment créer un serveur de partage avec Debian 7.
Au programme :
- Installation du système d’exploitation
- Installation des composants systèmes de base
- Installation des composants pour notre serveur
- Installation de Ajenti
- Configuration des différents éléments
Les composants :
- Ajenti
- Serveur DHCP
- Serveur DNS
- Partage Samba
- Partage OSX (Netatalk)
- Proxy Squid
- Serveur DNLA
Installation de Debian :
Pour cette procédure, j’utilise l’image suivante : debian-7.5.0-amd64-netinst
Les images d’installation de Debian sont téléchargeables en cliquant ici
Pour l’installation, je n’utilise pas le mode graphique qui est trop lourd à mon goût.
Démarrez sur l’image de Debian que vous venez de télécharger et choisissez l’option Install :
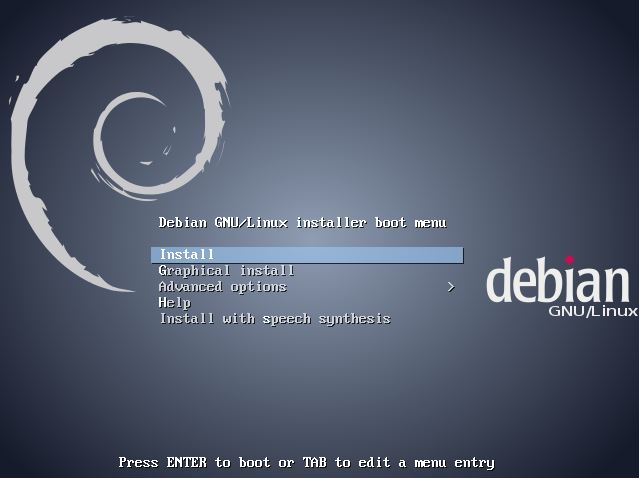
Ensuite, choisissez votre langue, pour moi le Français :
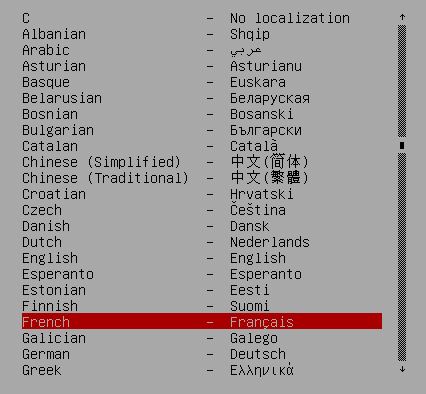
Une fois la langue choisie, sélectionnez votre pays, c’est très important de choisir le bon pour que l’heure du système soit réglée correctement !
Moi, je choisi la France :
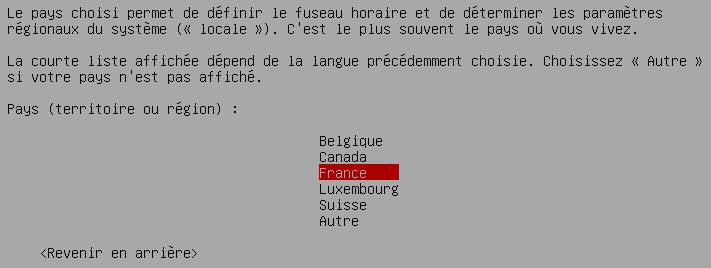
Ensuite, choisissez la disposition de votre clavier, pour moi Français :
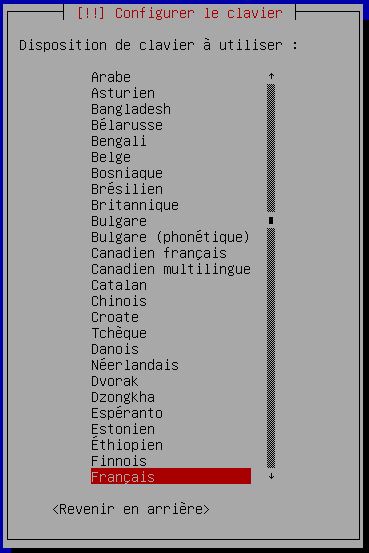
Choisissez le nom de votre machine :

Ensuite, choisissez un mot de passe fort pour l’utilisateur root, si ça peut vous aider, utilisez un générateur de mot de passe :

Ensuite, choisissez un nouvel utilisateur, il nous servira par exemple, à nous connecter en ssh :

Choisissez la méthode de partitionnement du disque :

Choisissez le disque à partitionner :

Choisissez le schéma de partitionnement, personnellement, je laisse tout dans la même partition :

Vérifiez que le récapitulatif des opérations sur le disque corresponde à ce que vous voulez :

Si tout est bon, validez votre choix :

Le système va maintenant installer le gestionnaire de paquet « APT » :

Choisissez votre Pays de résidence ou un pays proche lorsque le système vous demandera dans quel pays prendre les miroirs de téléchargement :
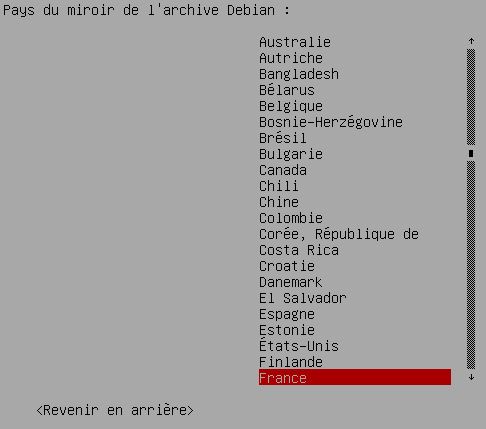
Ensuite, choisissez un des serveurs parmi la liste :
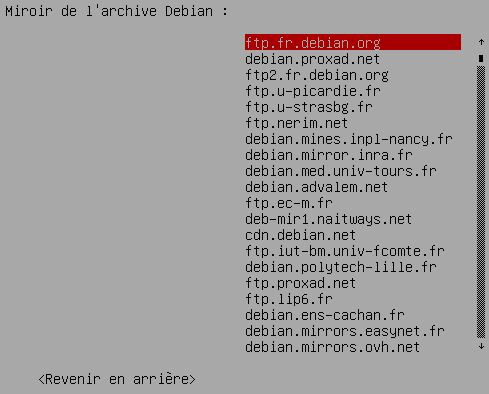
Laissez l’outil de gestion installer les paquets de base du système :

Laissez l’assistant d’installation copié les fichiers de base du système :

Maintenant, vous devez choisir si vous souhaitez participer aux statistiques d’utilisation Debian, ce choix n’a aucune incidence sur la suite de notre installation :
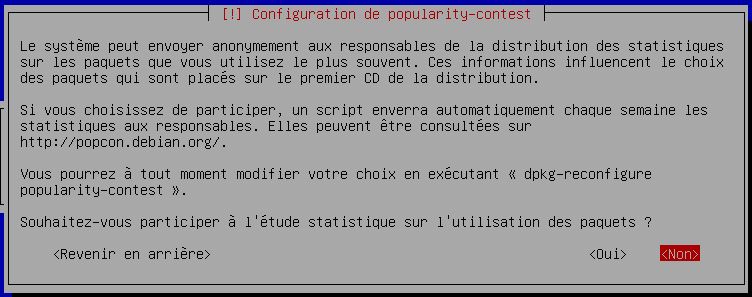
Maintenant, choisissez les composants à installer avec la touche espace, n’installer AUCUN composant à part serveur SSH et utilitaires usuels du système.
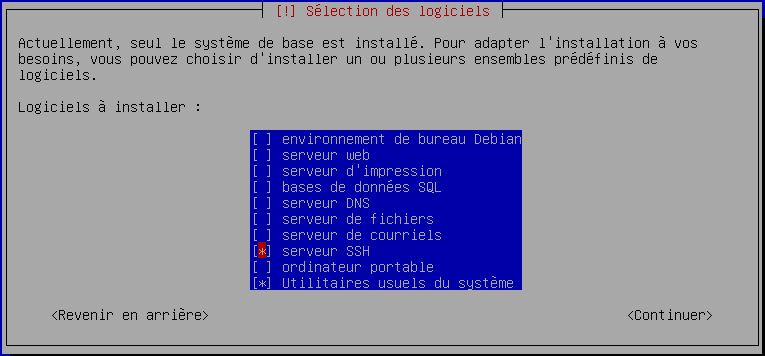
Maintenant, laissez le système s’installer :

Installez le secteur d’amorce « GRUB » :

Et voilà le travail, vous avez terminé l’installation de Debian, éjectez maintenant le cd et laissez votre système redémarrer :

Installation des composants système de base :
Normalement, l’éditeur de texte nano est installé avec les utilitaires systèmes usuels, mais les images debian de certains hébergeurs ne l’intègre pas, alors au cas ou, lancez cette commande :
apt-get install nano
Maintenant, éditez la liste des sources pour le gestionnaire de paquets APT :
nano /etc/apt/sources.list
Vous devriez avoir quelque chose dans ce genre :
deb http://ftp.fr.debian.org/debian/ wheezy main deb-src http://ftp.fr.debian.org/debian/ wheezy main deb http://security.debian.org/ wheezy/updates main deb-src http://security.debian.org/ wheezy/updates main # wheezy-updates, previously known as 'volatile' deb http://ftp.fr.debian.org/debian/ wheezy-updates main deb-src http://ftp.fr.debian.org/debian/ wheezy-updates main
Rajoutez contrib non-free à la fin de chaque source ce qui vous donnera ceci :
deb http://ftp.fr.debian.org/debian/ wheezy main contrib non-free deb-src http://ftp.fr.debian.org/debian/ wheezy main contrib non-free deb http://security.debian.org/ wheezy/updates main contrib non-free deb-src http://security.debian.org/ wheezy/updates main contrib non-free # wheezy-updates, previously known as 'volatile' deb http://ftp.fr.debian.org/debian/ wheezy-updates main contrib non-free deb-src http://ftp.fr.debian.org/debian/ wheezy-updates main contrib non-free
Lancez maintenant une mise à jour et installez l’utilitaire htop en même temps :
apt-get update && apt-get upgrade && apt-get install htop
J’aime bien installer l’utilitaire htop car je le trouve plus explicite que l’utilitaire top nativement intégré, voici la comparaison en images :
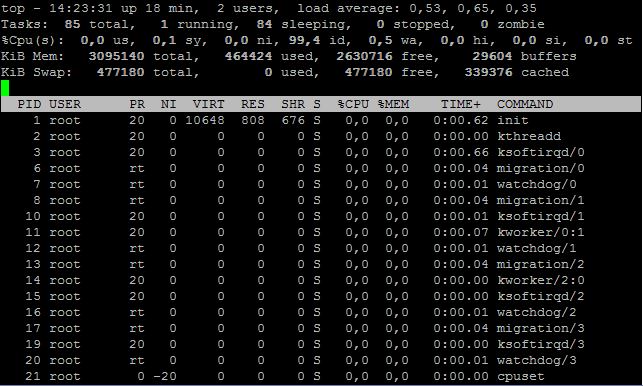
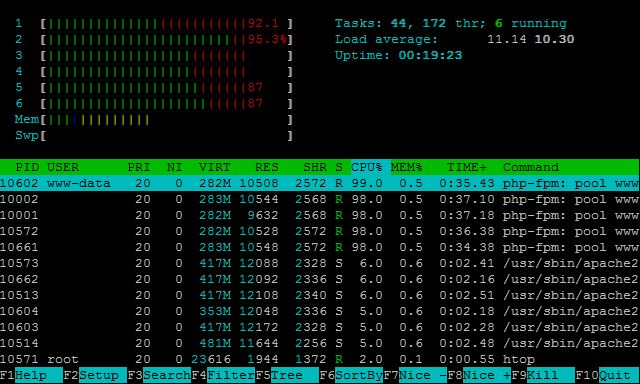
Installation des composants pour notre serveur :
Lancez la commande suivante :
apt-get install minidlna bind9 hddtemp dhcp3-server hdparm lm-sensors netatalk smartmontools squid3 samba
Et redémarrez votre serveur avec la commande suivante :
reboot
Installation d’Ajenti :
Lancez la commande suivante :
wget -O- https://raw.github.com/Eugeny/ajenti/master/scripts/install-debian.sh | sh
Maintenant, connectez vous à l’interface d’administration d’Ajenti :
https:// [votre_ip] :8000/
Les identifiants par défaut sont :
- Username : root
- Password : admin
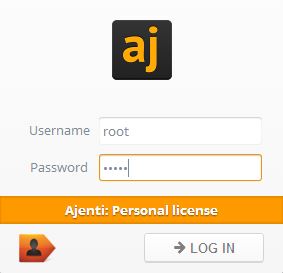
Vous devriez arriver sur une interface semblable à celle-ci :
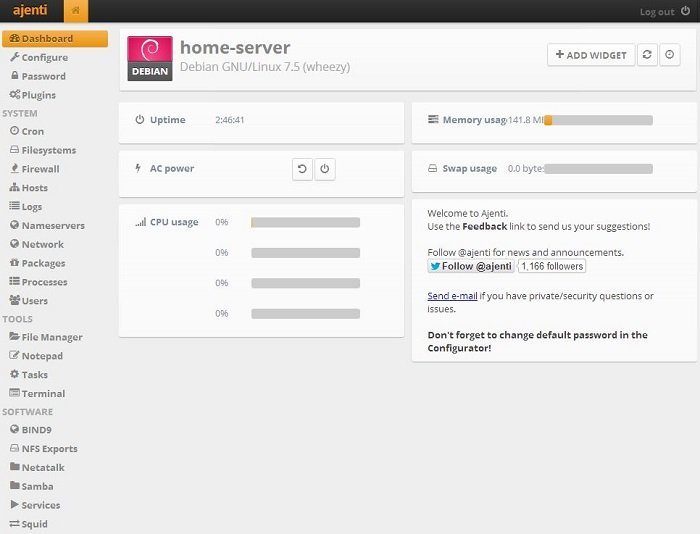
La première chose que vous avez à faire, c’est de changer le mot de passe, pour cela, rendez vous dans password et enregistrez votre nouveau mot de passe :
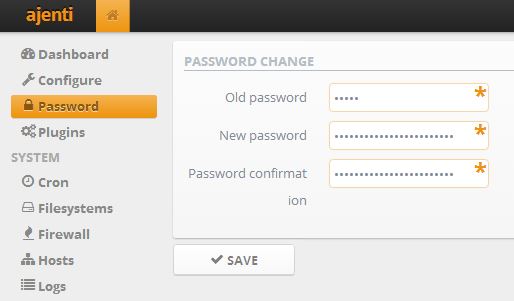
Maintenant, allez dans Configure et changez le port du serveur Ajenti pour plus de sécurité :
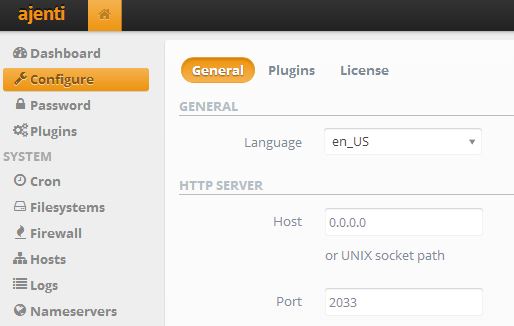
Générez aussi un certificat de sécurité qui correspond au nom de domaine par lequel vous accéder à Ajenti :

Appuyez maintenant sur le bouton restart en bas de la page :
![]()
N’oubliez pas de changer le numéro de port à la fin de l’adresse d’accès à Ajenti dans votre navigateur :
![]()
Maintenant vous pouvez gérer tous vos services depuis l’interface Ajenti dans les menus à gauche :
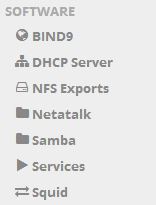
Ça vous simplifiera la vie par rapport à la ligne de commande 😉
Configuration des différents éléments :
Bon dans cette partie je ne parlerais pas de la configuration des éléments qui sont configurables depuis Ajenti c’est assez simple.
Je vais surtout vous parler de ceux où il va falloir taper de la ligne de commande car oui, nous sommes toujours sur un linux !
Mais bon, l’installation est quand même bien foutue et la seule partie que l’on doit configurer à la main c’est la partie streaming DLNA.
Alors pour configurer miniDLNA, il faut modifier le fichier de configuration :
nano /etc/minidlna.conf
Franchement, c’est pas méchant à configurer, et c’est très bien expliquer dans le fichier de configuration, on va juste voir quelques options importantes :
La variable media_dir représente le dossier ou tout votre contenu multimédia devra être stocker pour être partager par le serveur :
media_dir=/var/lib/minidlna
La variable network_interface qui correspond à la carte réseau sur laquelle le serveur DLNA :
network_interface=eth0
La variable listening_ip qui correspond à l’adresse ip de votre serveur DLNA :
listening_ip=192.168.1.11
La variable friendly_name représente le nom d’affichage du serveur :
friendly_name=the-abyss-project-dlna
Par exemple sur la télé le serveur s’affiche comme cela après :

Plutôt simple pas vrai ?
On va quand même partager notre dossier de streaming pour pouvoir mettre du contenu dedans.
Rendez vous dans l’onglet Samba de votre serveur :
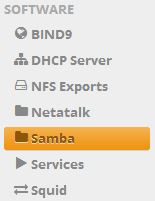
Créez un nouveau partage avec un utilisateur pouvant y accéder en écriture pour ajouter du contenu à votre serveur DLNA maintenant :
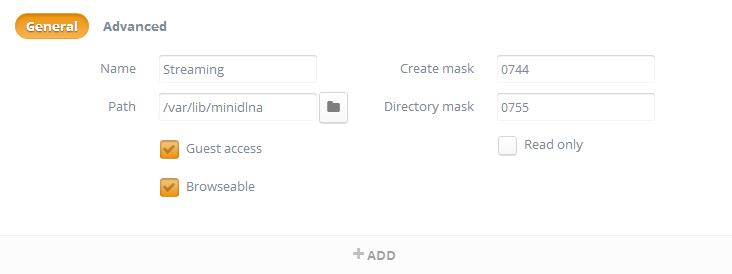
Et voilà, j’en ai fini pour aujourd’hui, configurez votre serveur comme bon vous semble, éclatez vous et cherchez à apprendre 😉



Bravo !! Tres bon boulot continue dans ce sens tu as tout compris
Merci 😉